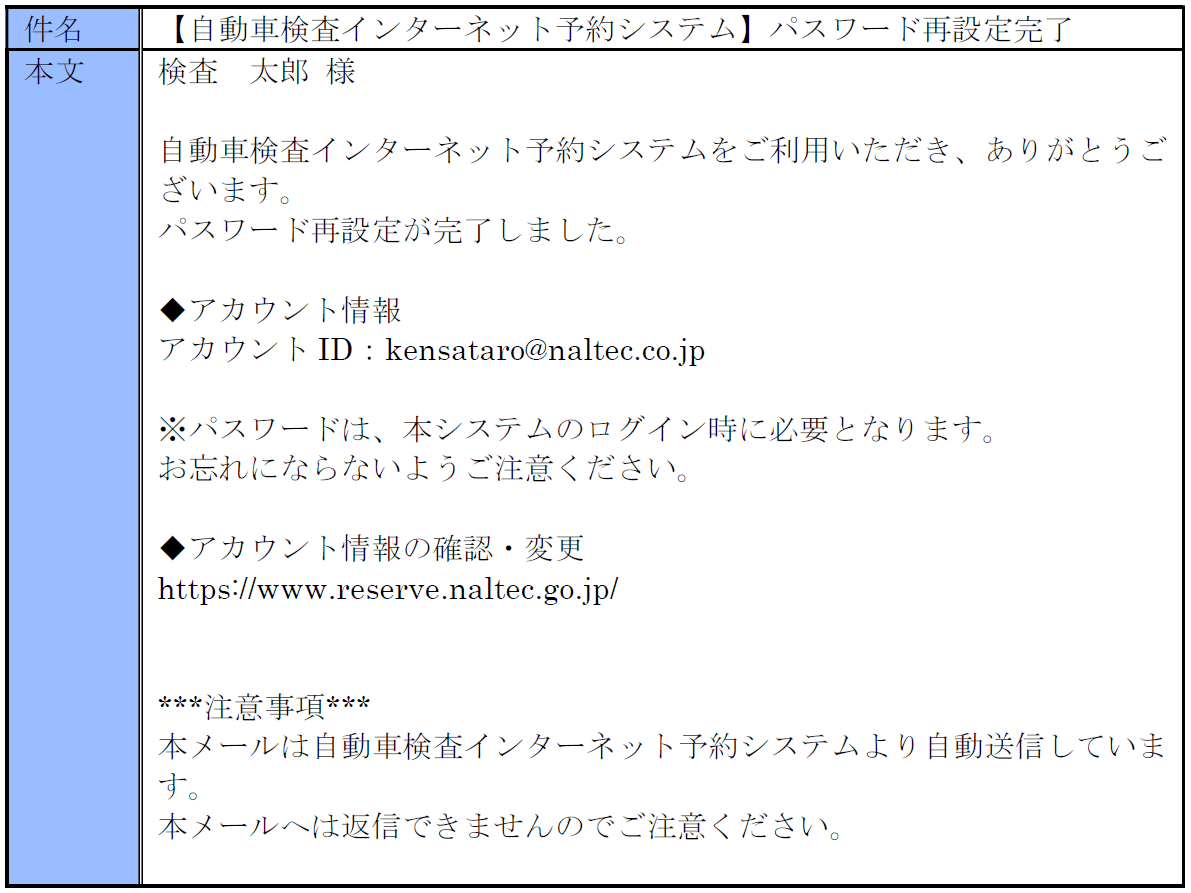操作ガイド
操作方法についてご案内しています。
アカウント登録方法
1.トップページ
「アカウント登録」を選択します。
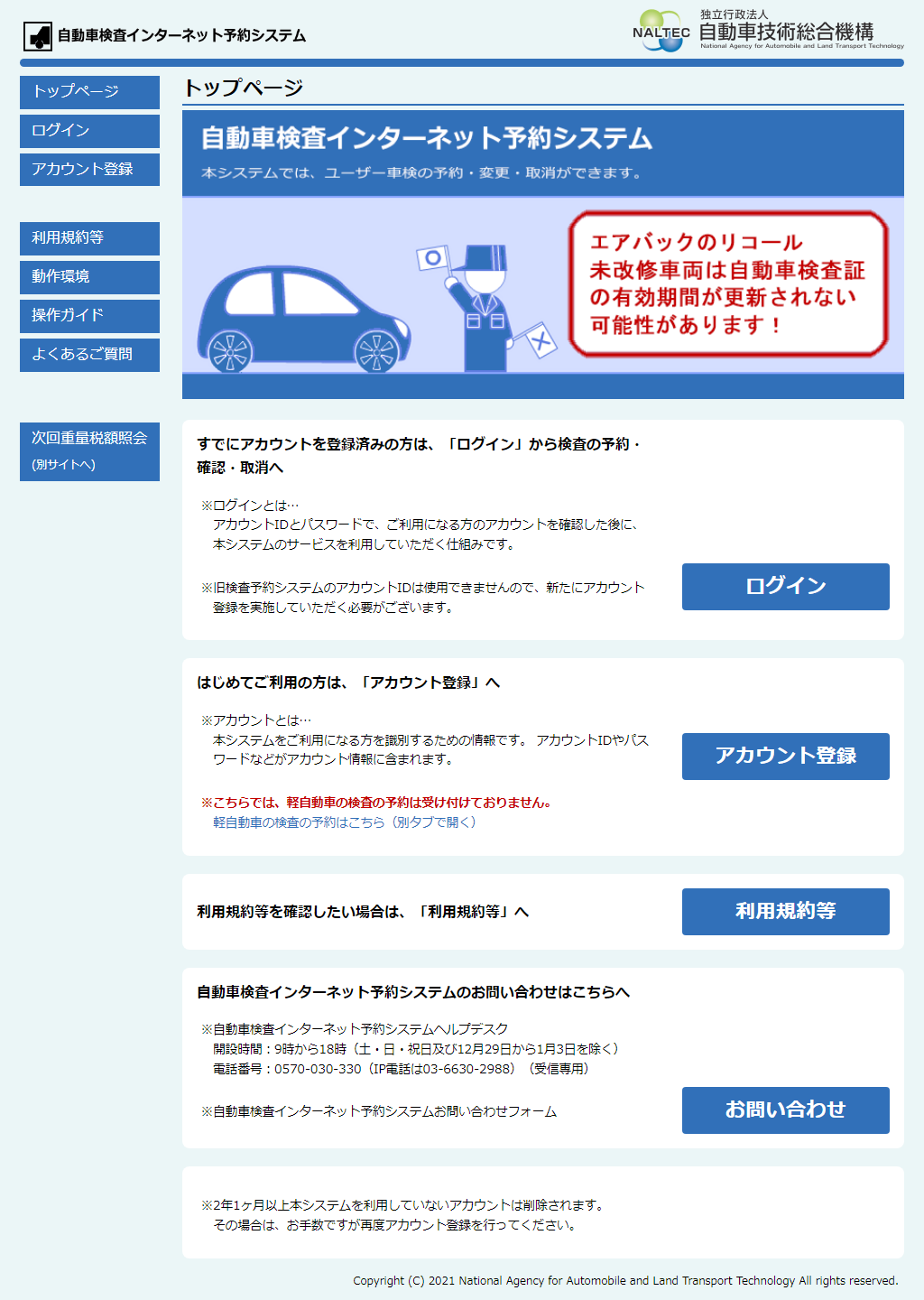
2.アカウント登録入力
- ①登録するアカウント情報を入力します。
- ②利用規約等の確認を行い、チェックします。
- ③「同意する」を選択します。
- ※「同意しない」を選択すると「トップページ」へ移動します。
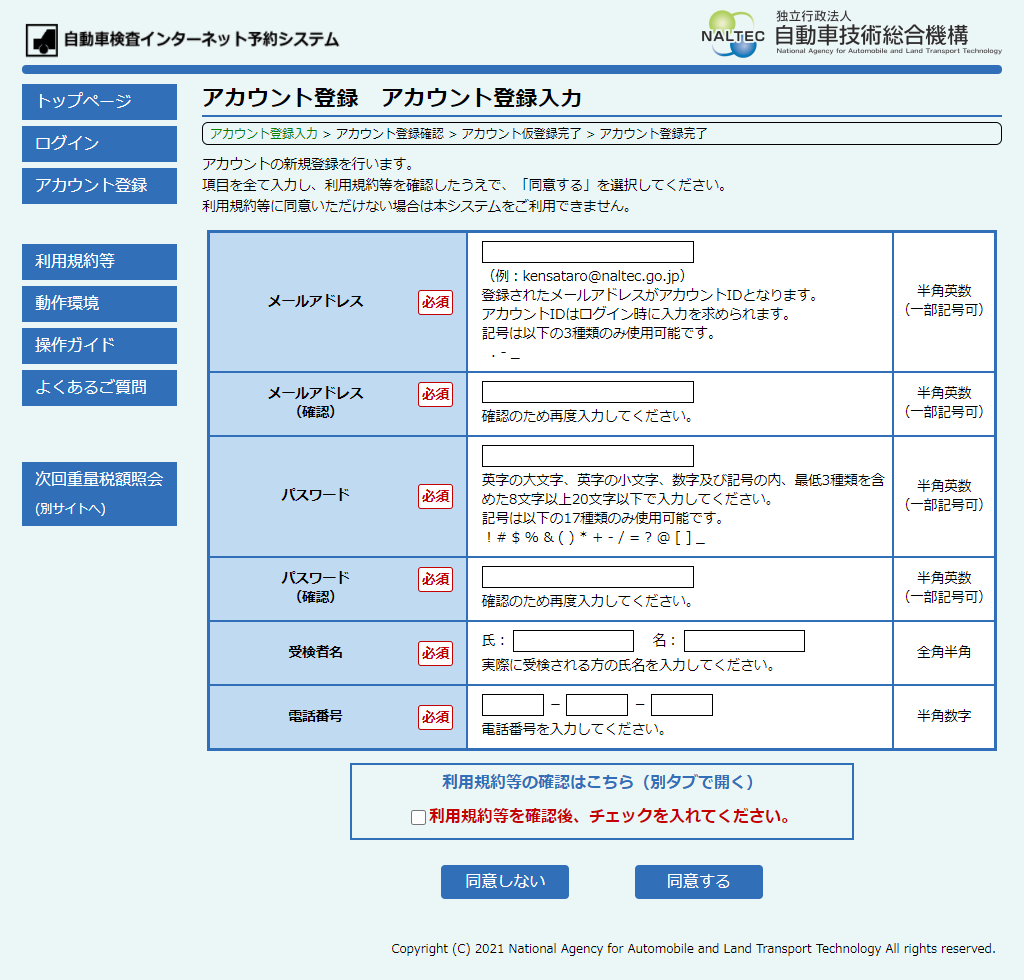
3.アカウント登録確認
- ①登録内容を確認します。
- ②「送信」を選択します。
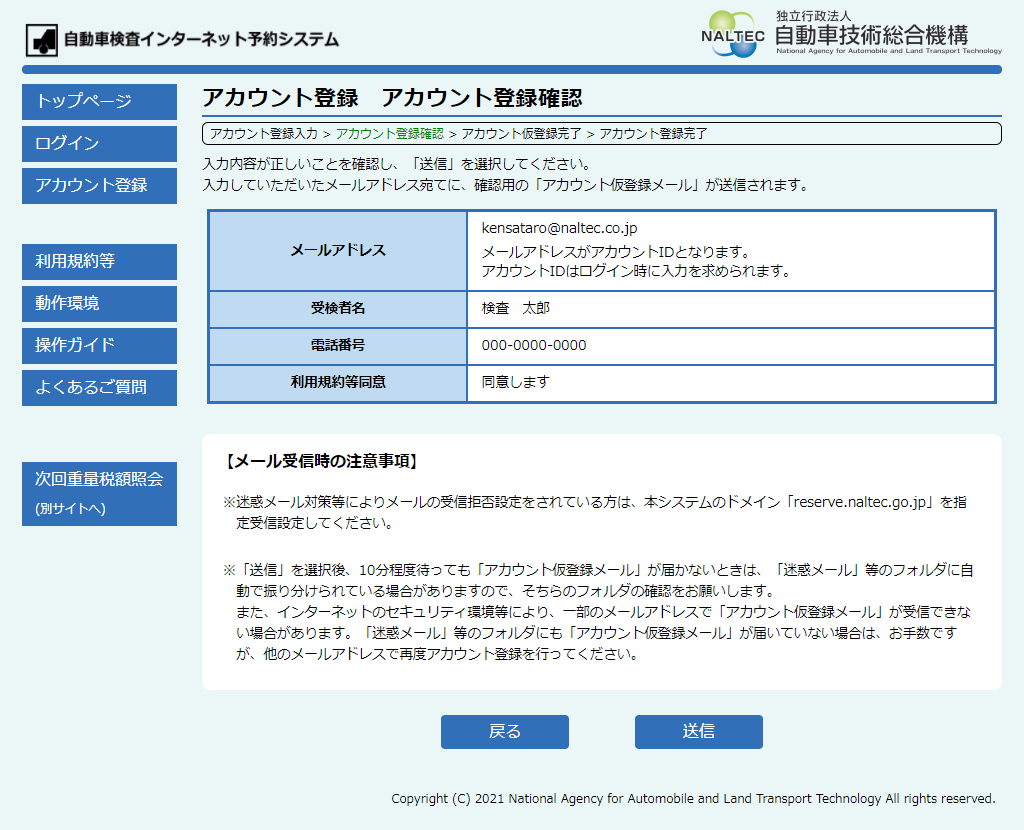
4.アカウント仮登録完了
入力されたメールアドレスにアカウント仮登録メールが送信されます。
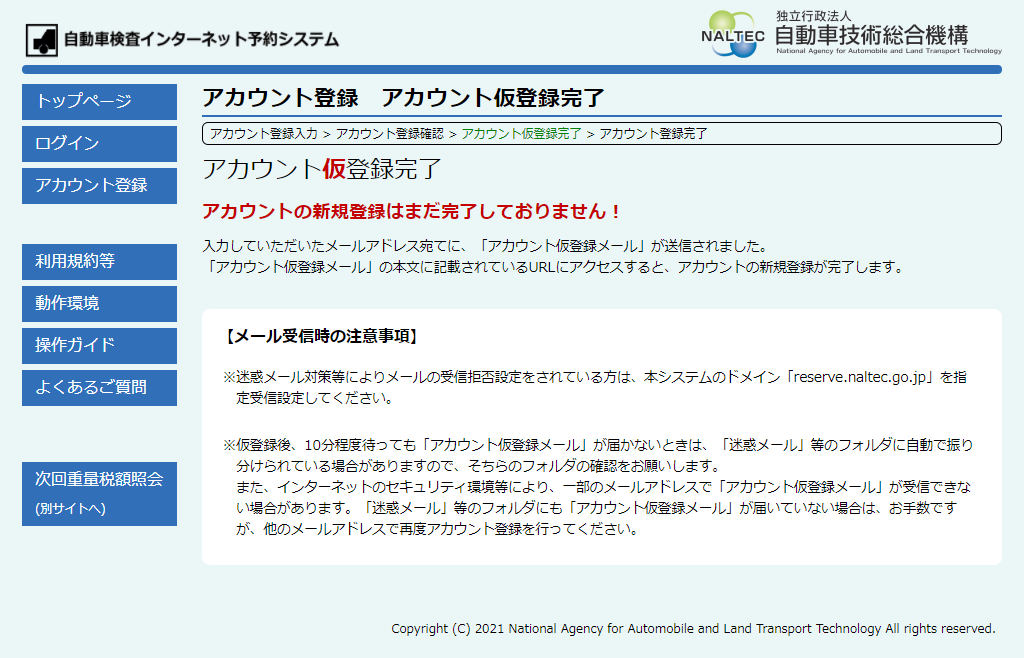
5.アカウント仮登録メール
受信したアカウント仮登録メールに記載されているURLを選択します。
- ※迷惑メール対策等によりメールの受信拒否設定をされている方は、本システムのドメイン「reserve.naltec.go.jp」を指定受信設定してください。
- ※アカウント登録完了画面が表示されない場合は、URLをコピーしてブラウザーに貼り付けてアカウント登録完了画面にアクセスしてください。
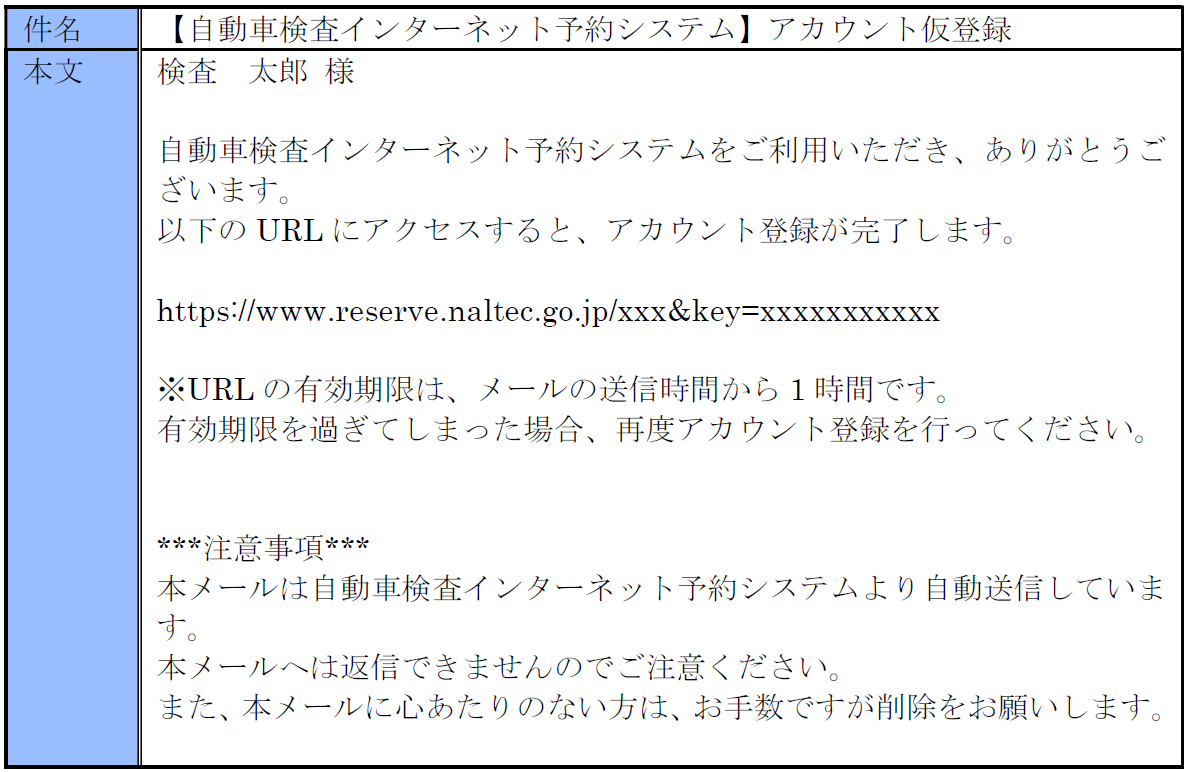
6.アカウント登録完了
アカウント登録が完了し、アカウント登録完了メールが送信されます。
アカウントIDは登録されたメールアドレスです。「ログイン」を選択し、ログインしてください。
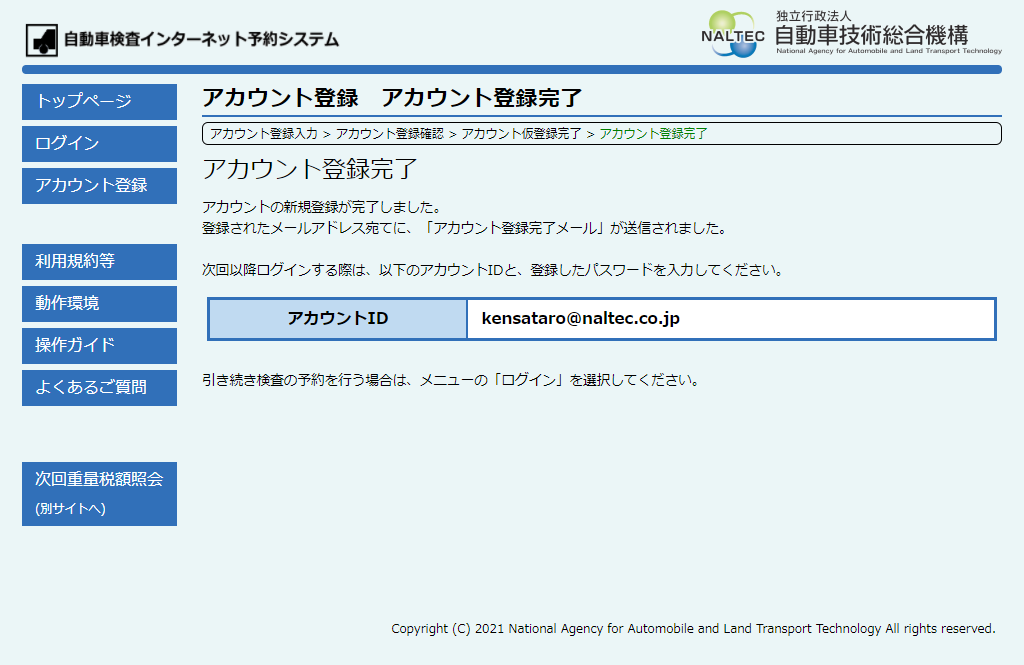
7.アカウント登録完了メール
アカウント登録完了メールが届きましたら、アカウントID・受検者名・電話番号をご確認ください。
- ※アカウントIDとパスワードは、本システムのログイン時に必要となります。
お忘れにならないようご注意ください。 - ※アカウント情報の変更が必要となる場合は、本メールに記載されている「アカウント情報の確認・変更」のURLを選択してください。
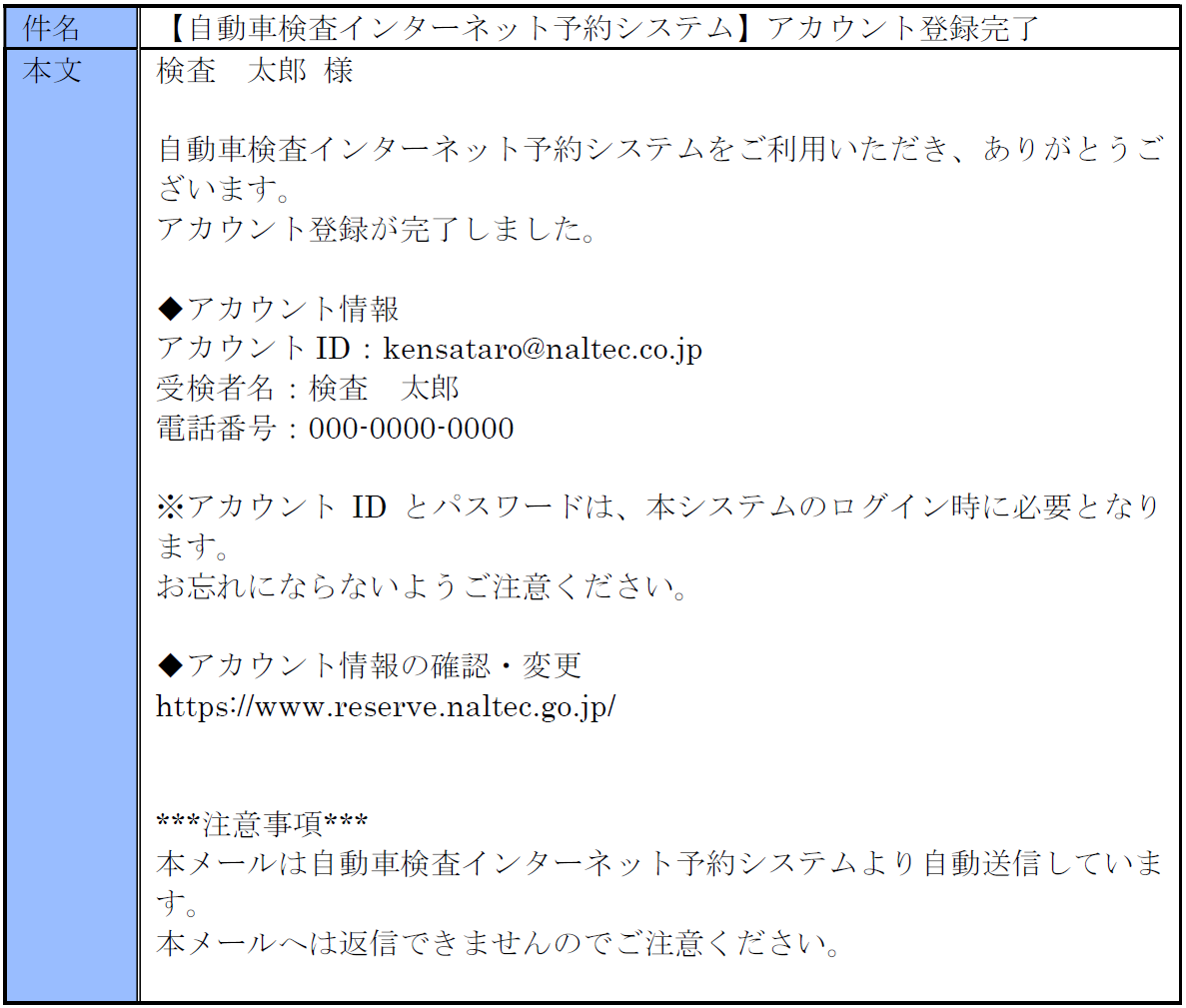
ログイン方法
1.トップページ
「ログイン」を選択します。
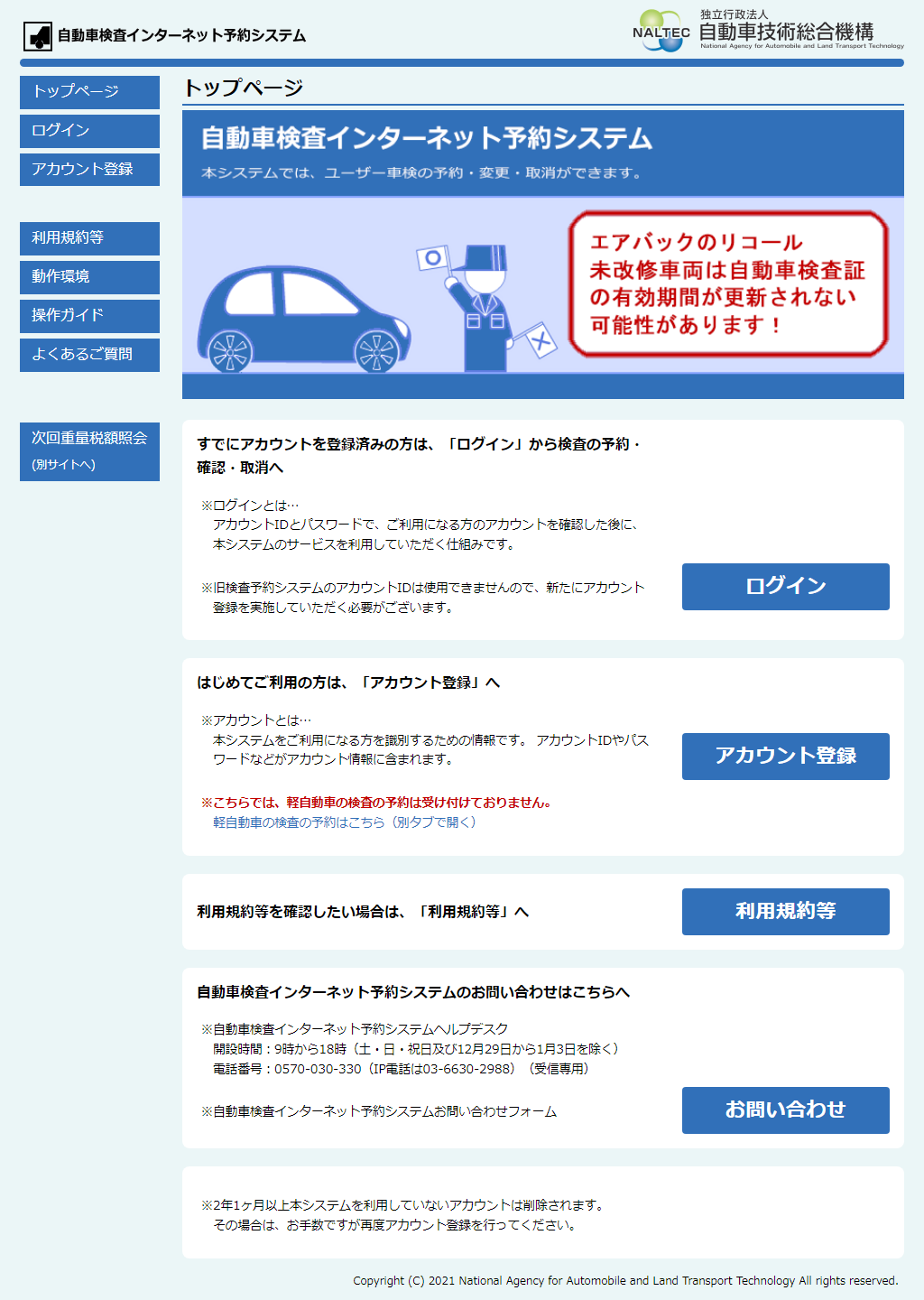
2.ログイン
- ①アカウントID(登録されたメールアドレス)とパスワードを入力します。
- ②「ログイン」を選択します。
- ※パスワードをお忘れの方は「パスワード再設定」を選択してください。
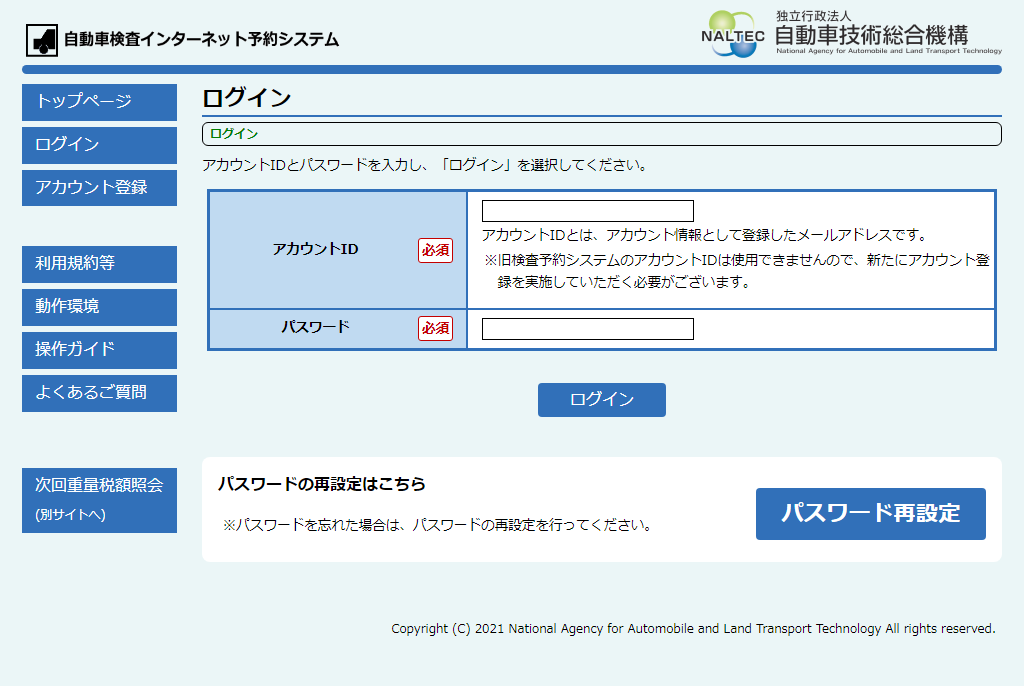
3.ログイントップ
ログイントップが表示されます。ご希望のメニューを選択してください。
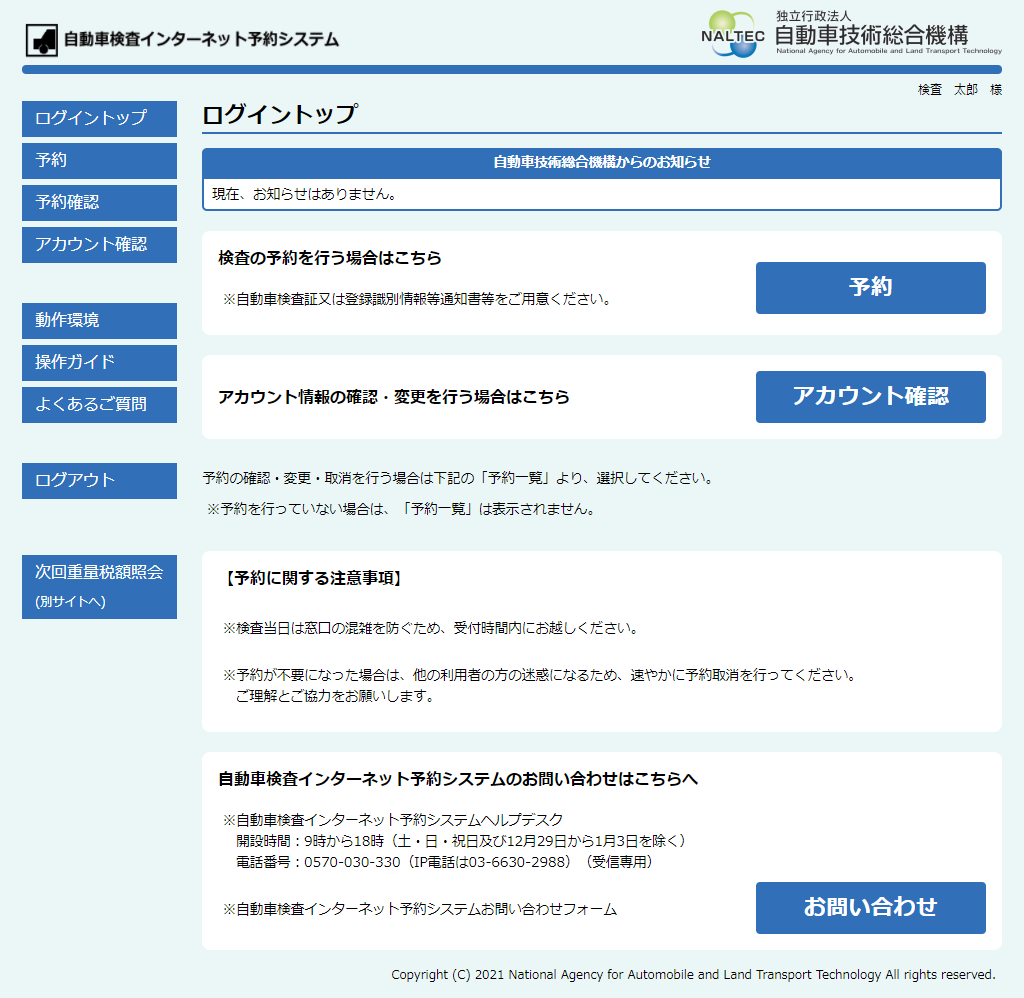
予約方法
1.ログイントップ
ログイン後、「予約」を選択します。
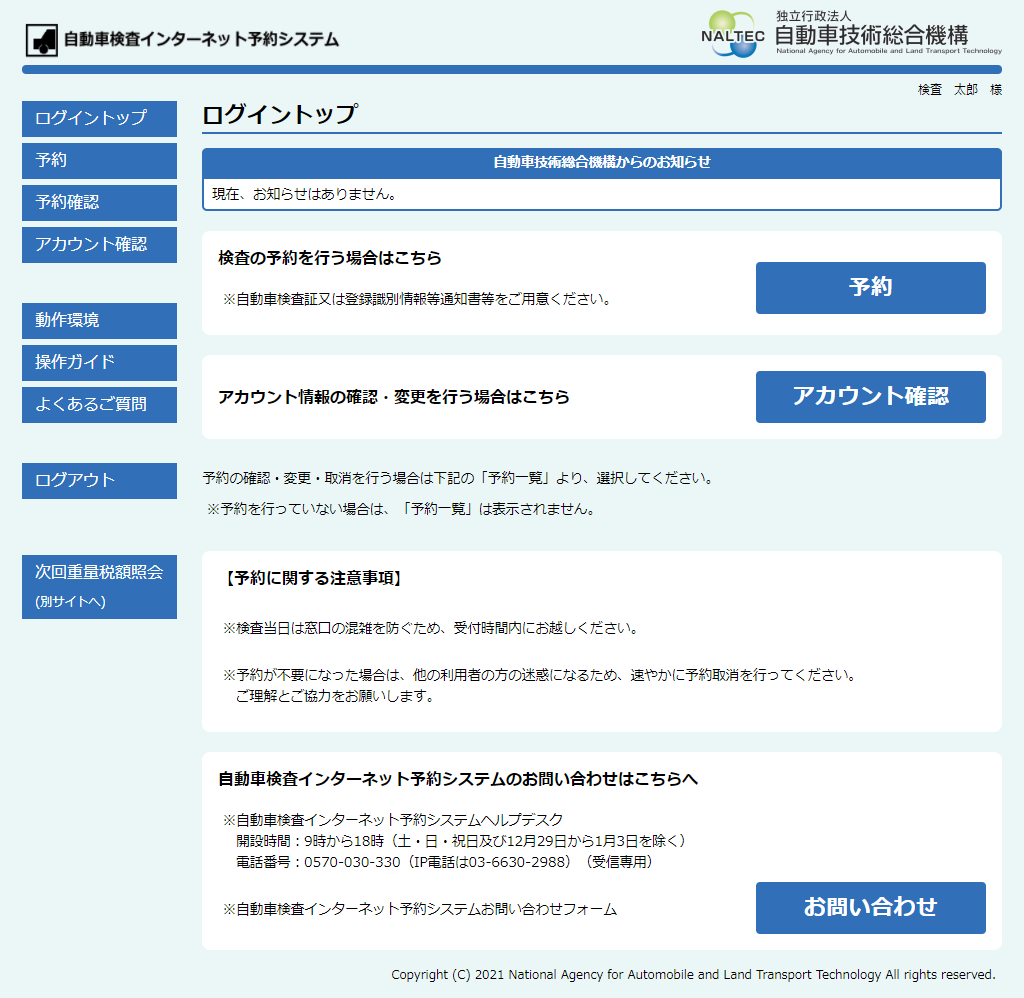
2.検査種別・検査車種選択
- ①検査種別と検査車種を選択します。
- ②「次へ」を選択します。
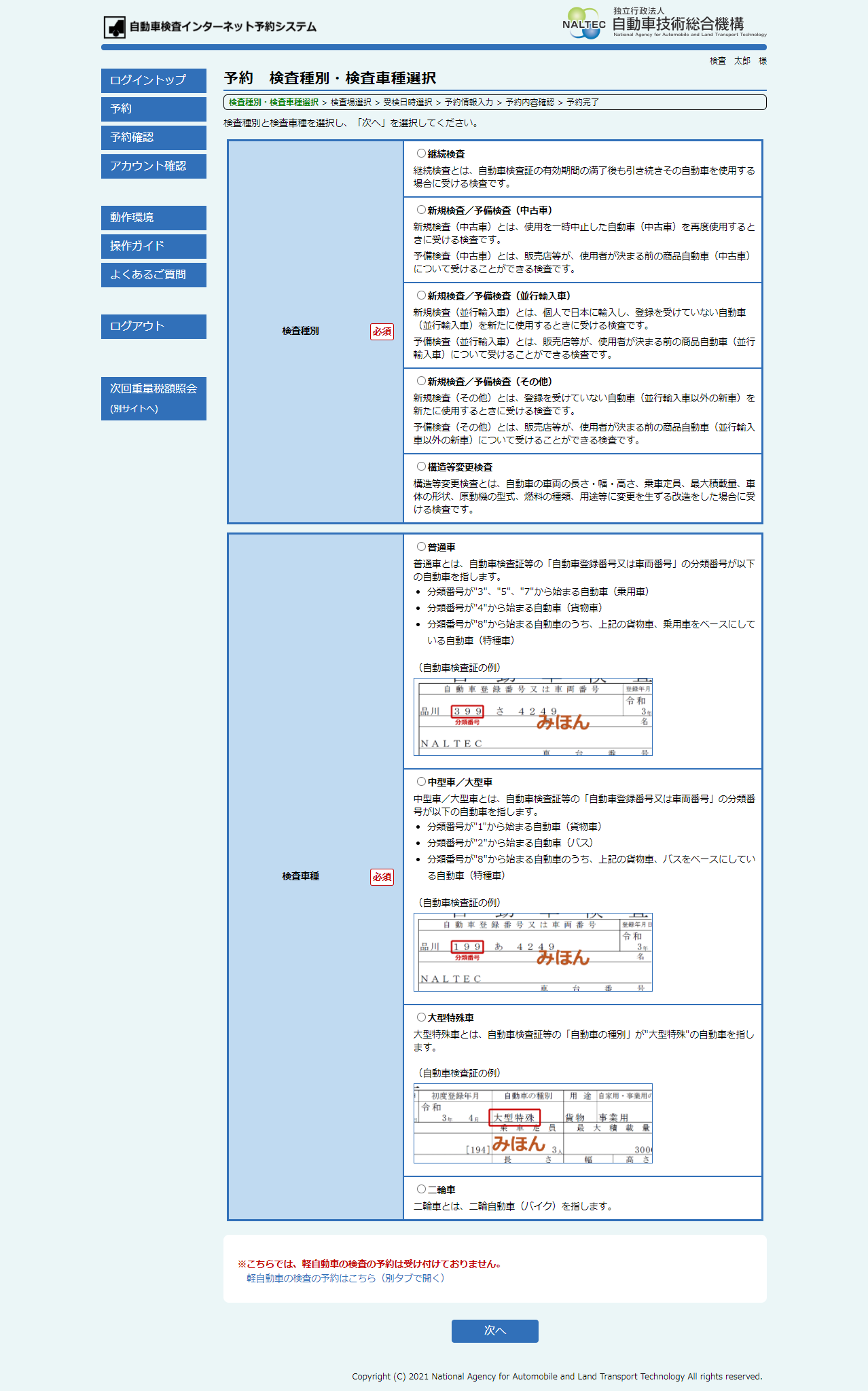
3.検査場選択
検査を受ける検査場を選択します。
- ※2回目以降の予約の場合、本画面に過去に予約した検査場が表示されるため、 「履歴から選択」から検査を受ける検査場を選択できます。
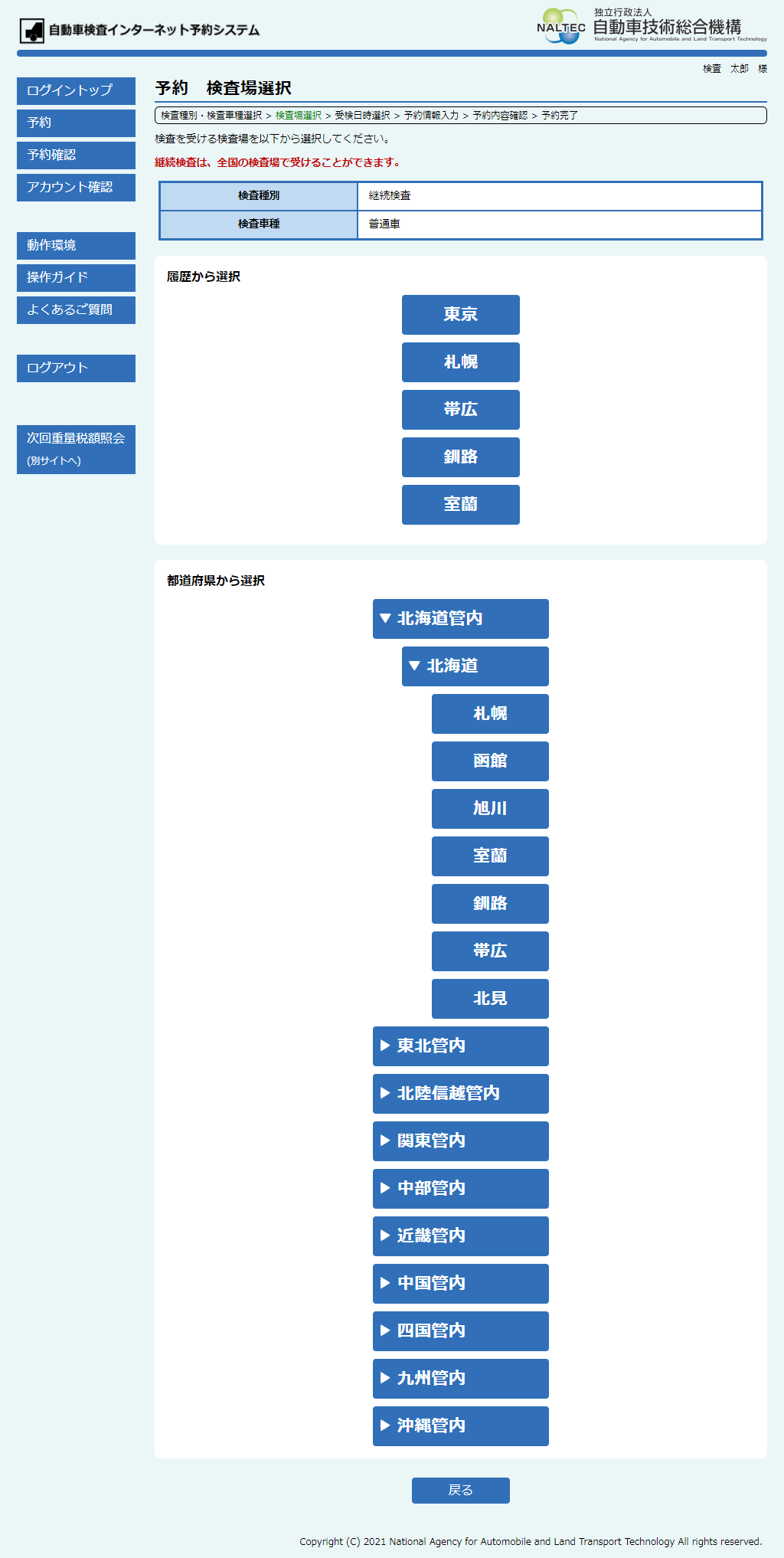
4.受検日時選択
ご希望の受検日、ラウンドを選択します。
- ※「○」または「△」が選択可能です。
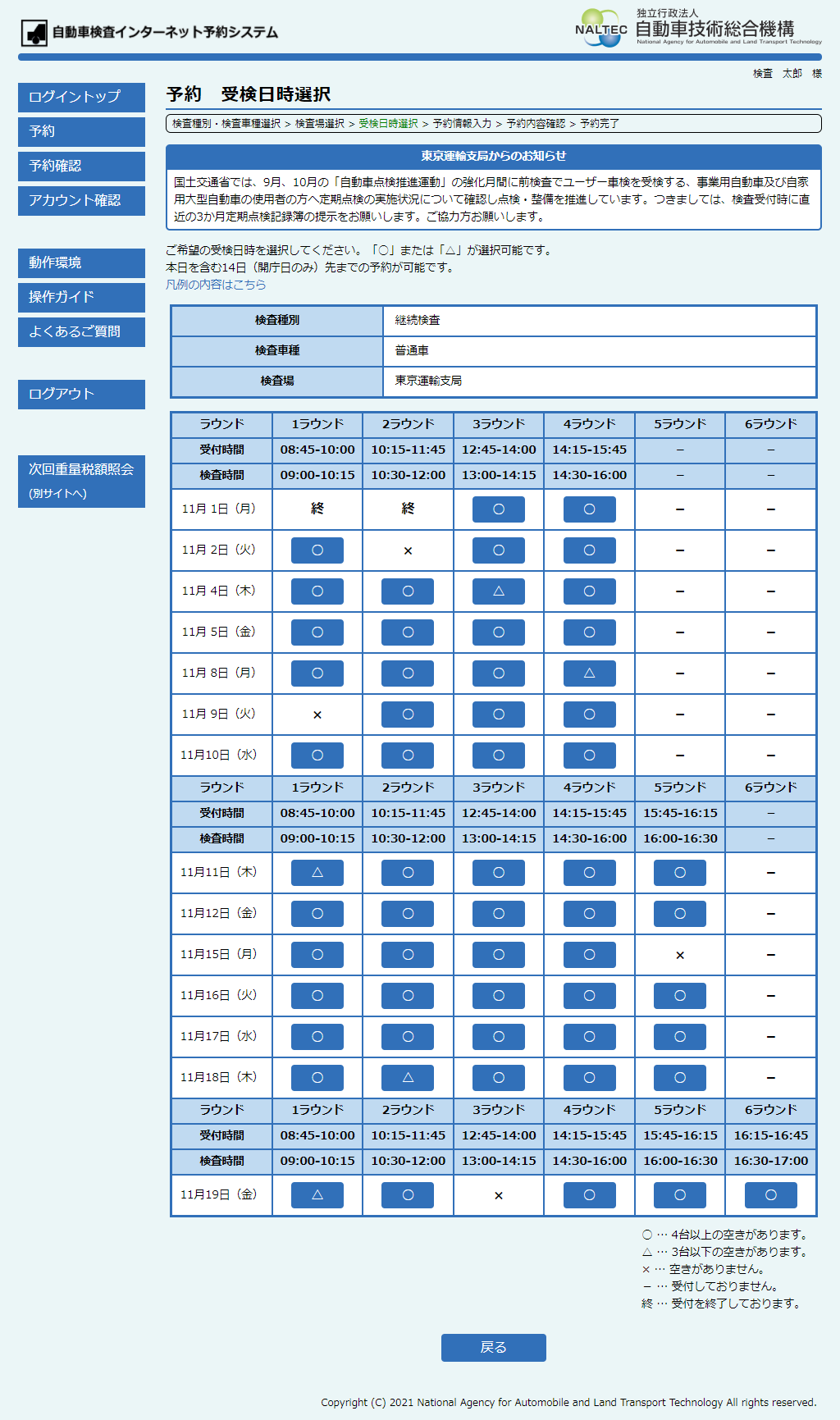
5.予約情報入力
- ①車両情報(車台番号)と受検者情報を入力します。
- ②「確認」を選択します。
- ※カメラが使用可能な端末の場合、自動車検査証及び完成検査終了証等の二次元コードから車台番号を読み取ることが可能です。
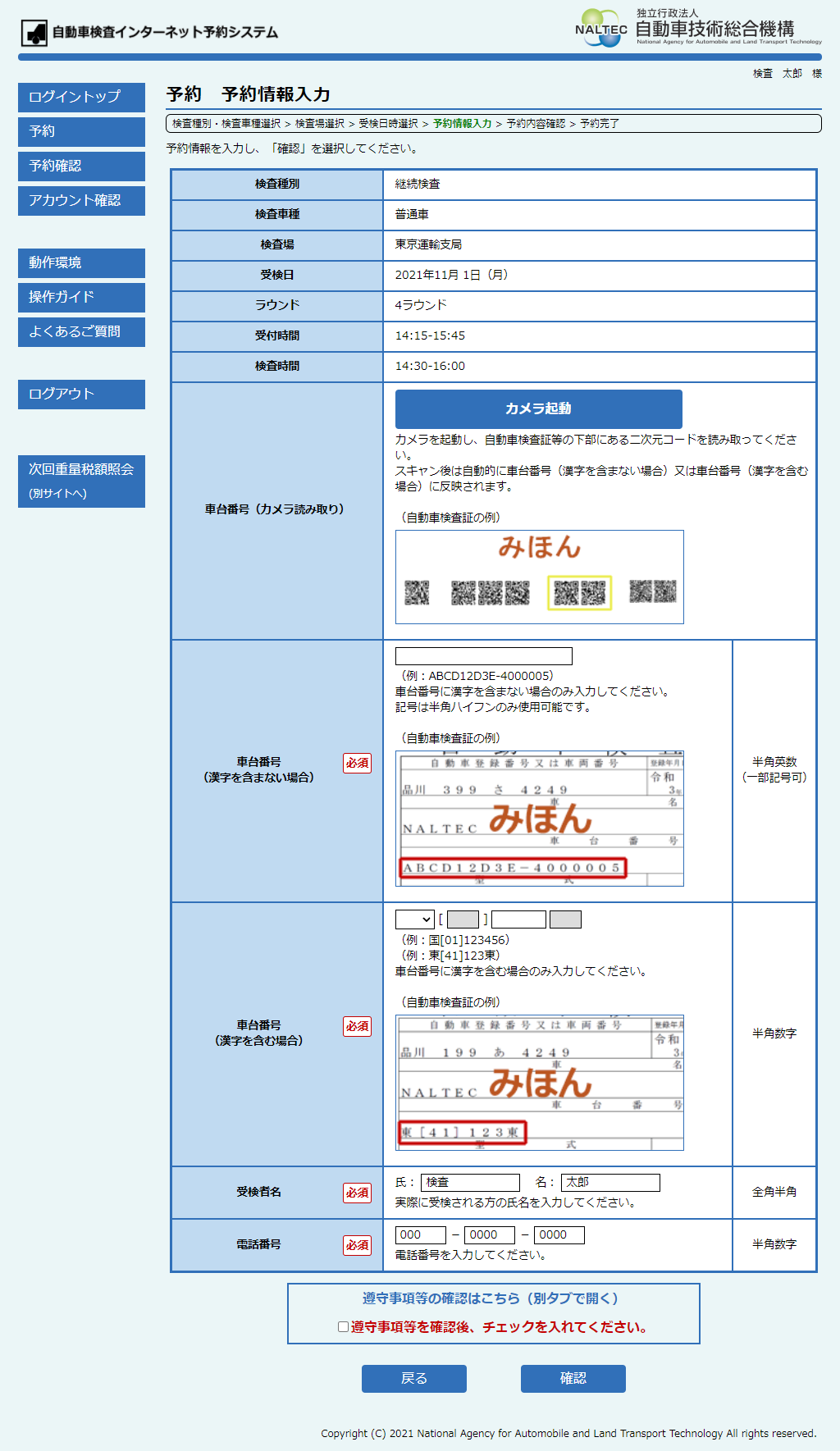
6.予約内容確認
- ①予約内容を確認します。
- ②「完了」を選択します。
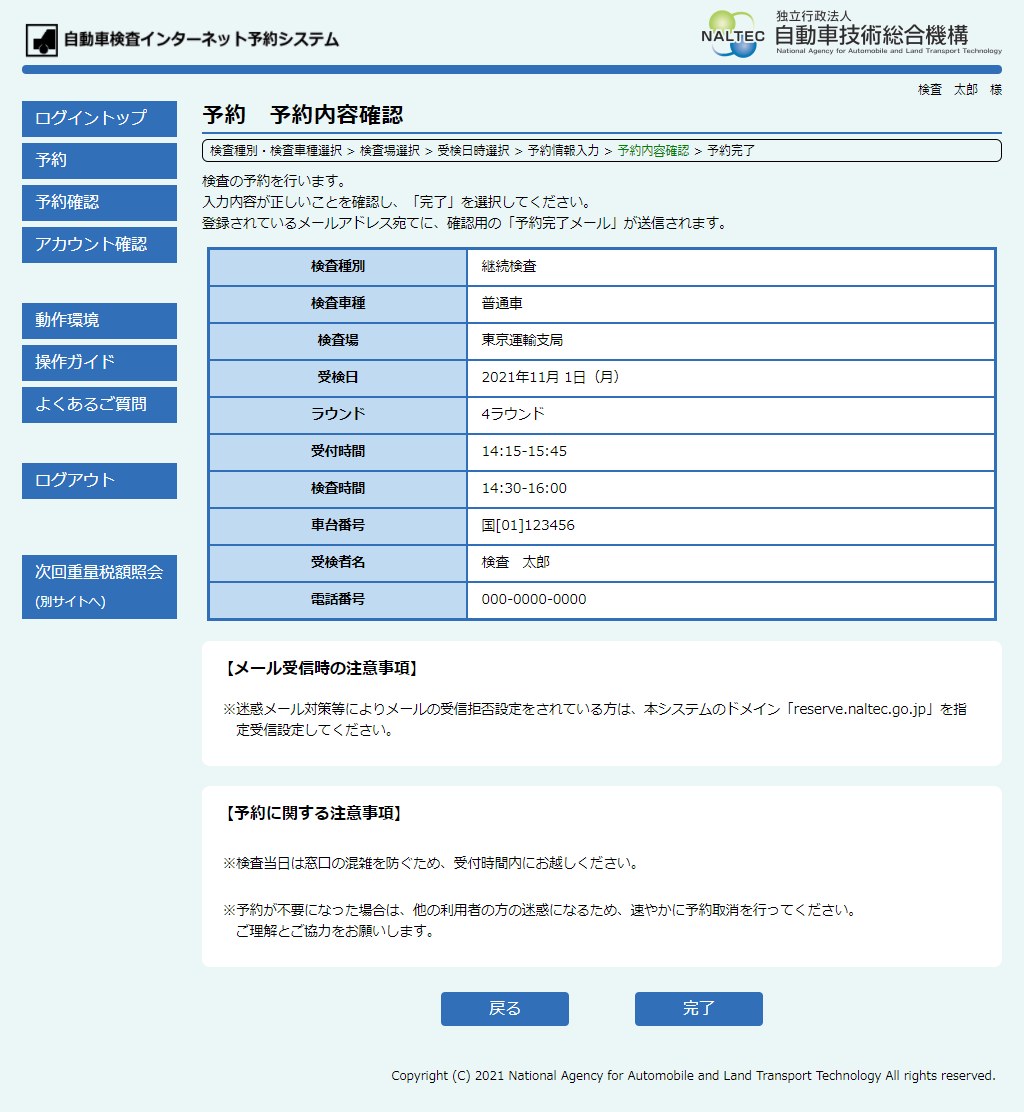
7.予約完了
予約が完了し、検査の際に必要な予約番号が表示され、予約完了メールが送信されます。
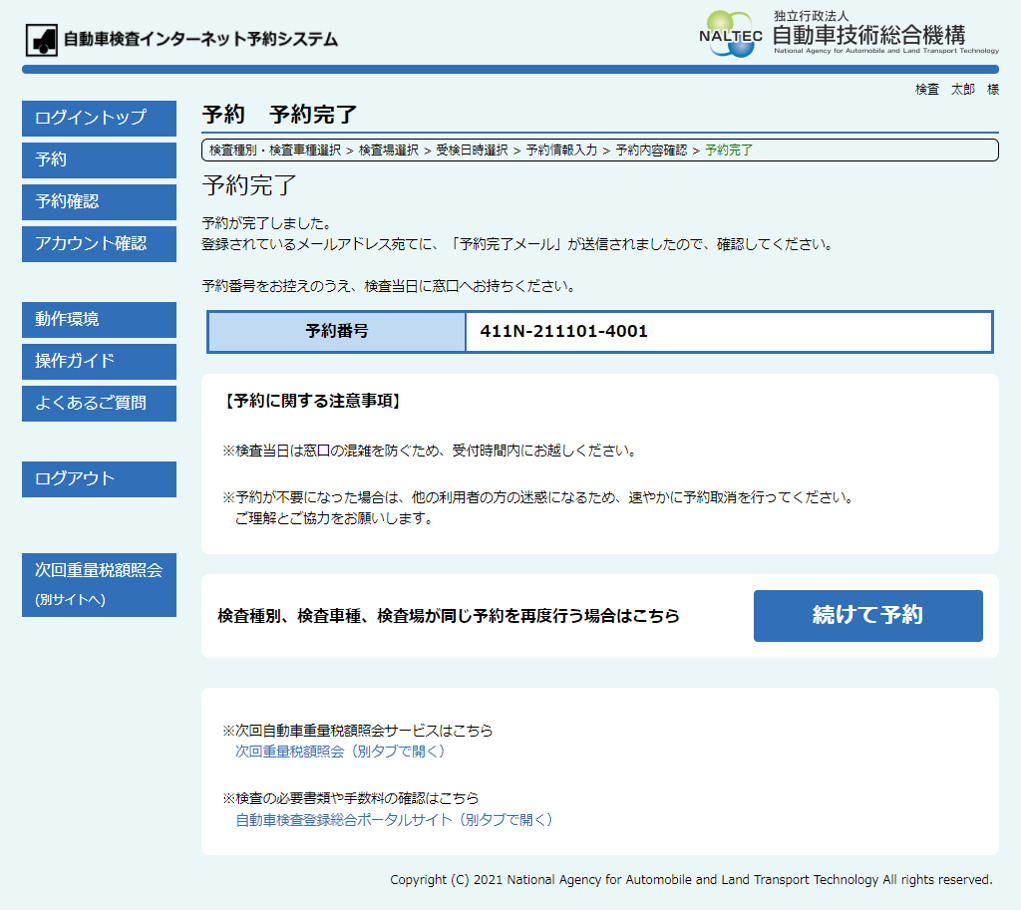
8.予約完了メール
予約完了メールが届きましたら、予約情報をご確認ください。
予約番号をお控えのうえ、検査当日に窓口へお持ちください。
- ※予約の変更や取消が必要となる場合は、本メールに記載されている「予約の確認・変更・取消」のURLを選択してください。
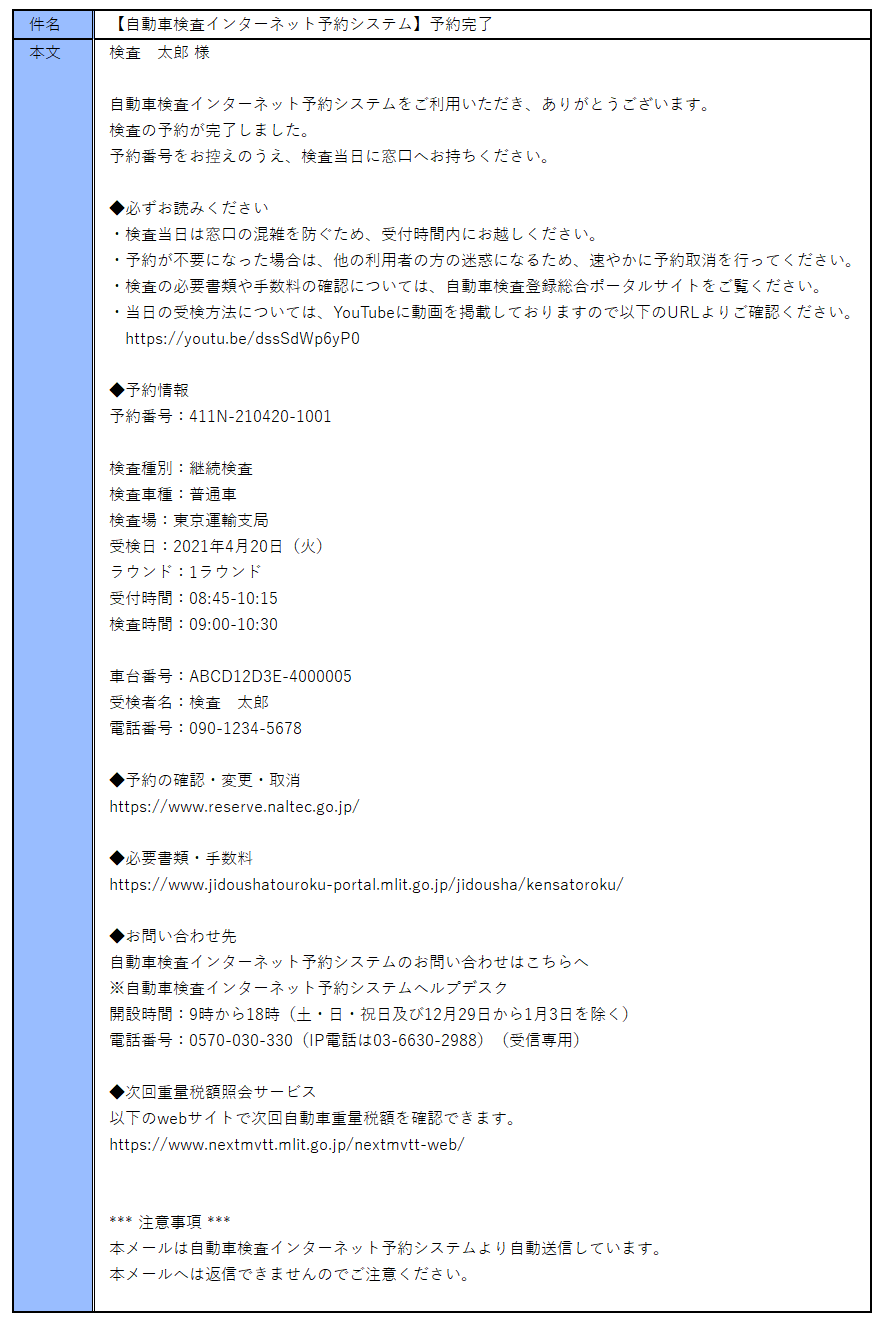
予約変更方法
1.ログイントップ
ログイン後、「予約確認」を選択します。
- ※ログイントップの予約一覧からも予約変更が可能です。
- ※予約した車両情報(車台番号)は変更できません。
車両情報が変わる場合は、取消後、再度予約してください。
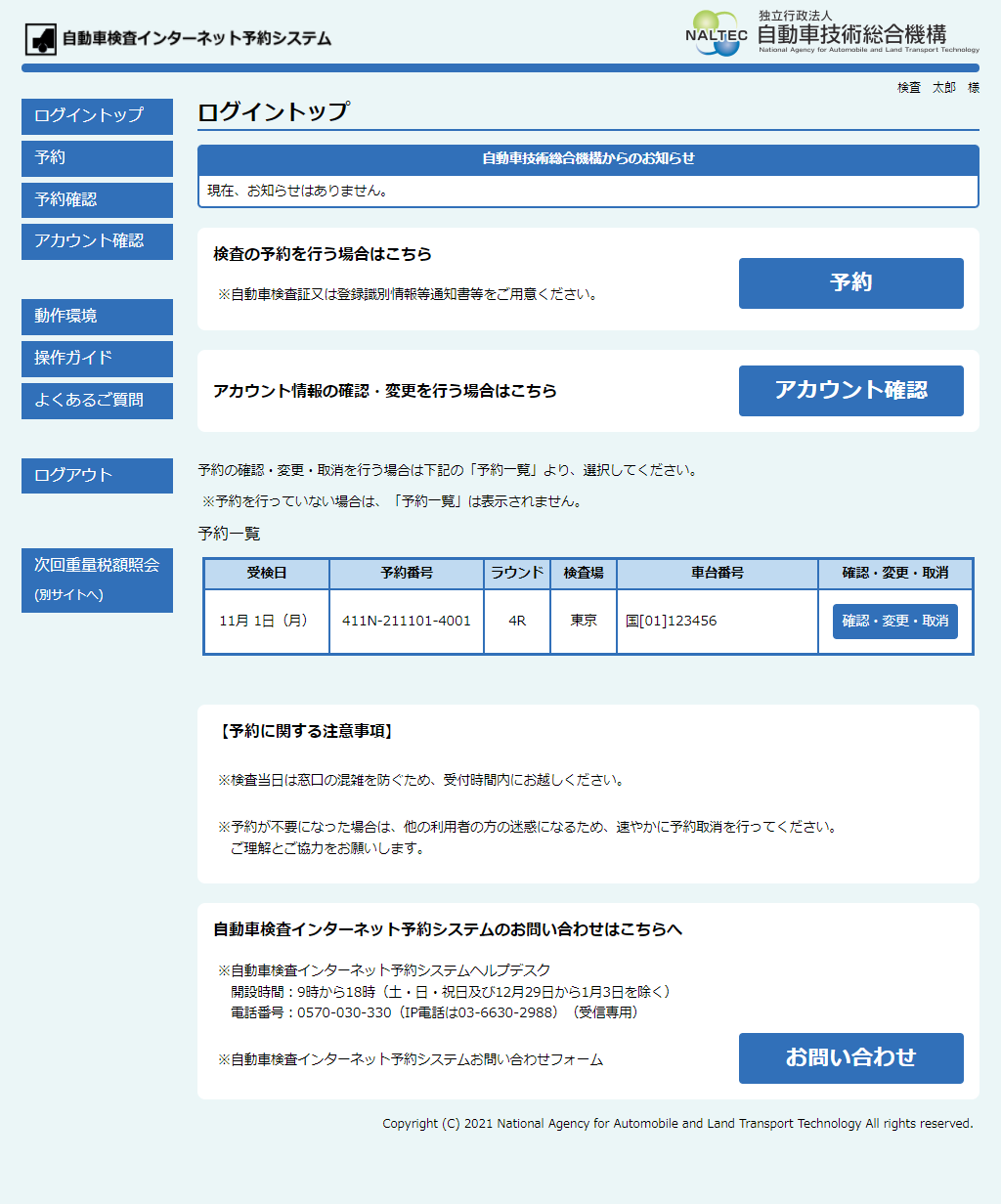
2.予約確認一覧
予約一覧から予約変更を行う予約の「確認・変更・取消」を選択します。
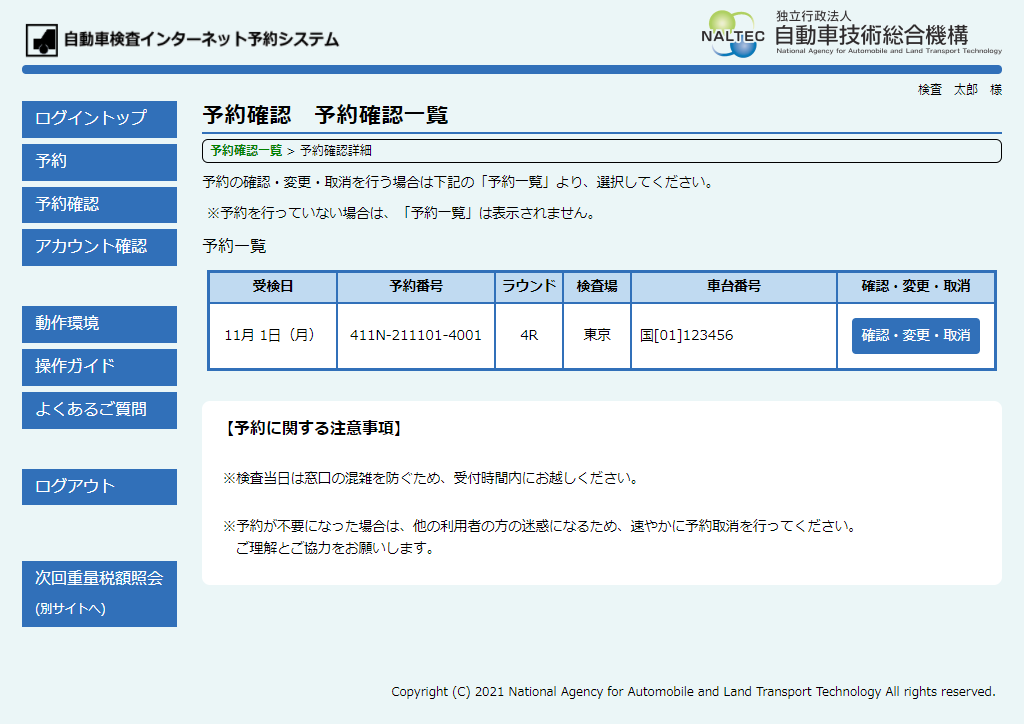
3.予約確認詳細
「予約変更」を選択します。
- ※受付終了時間を過ぎている予約は、変更を行うことができません。
- ※変更できない場合、予約確認詳細画面に「予約変更」は表示されません。
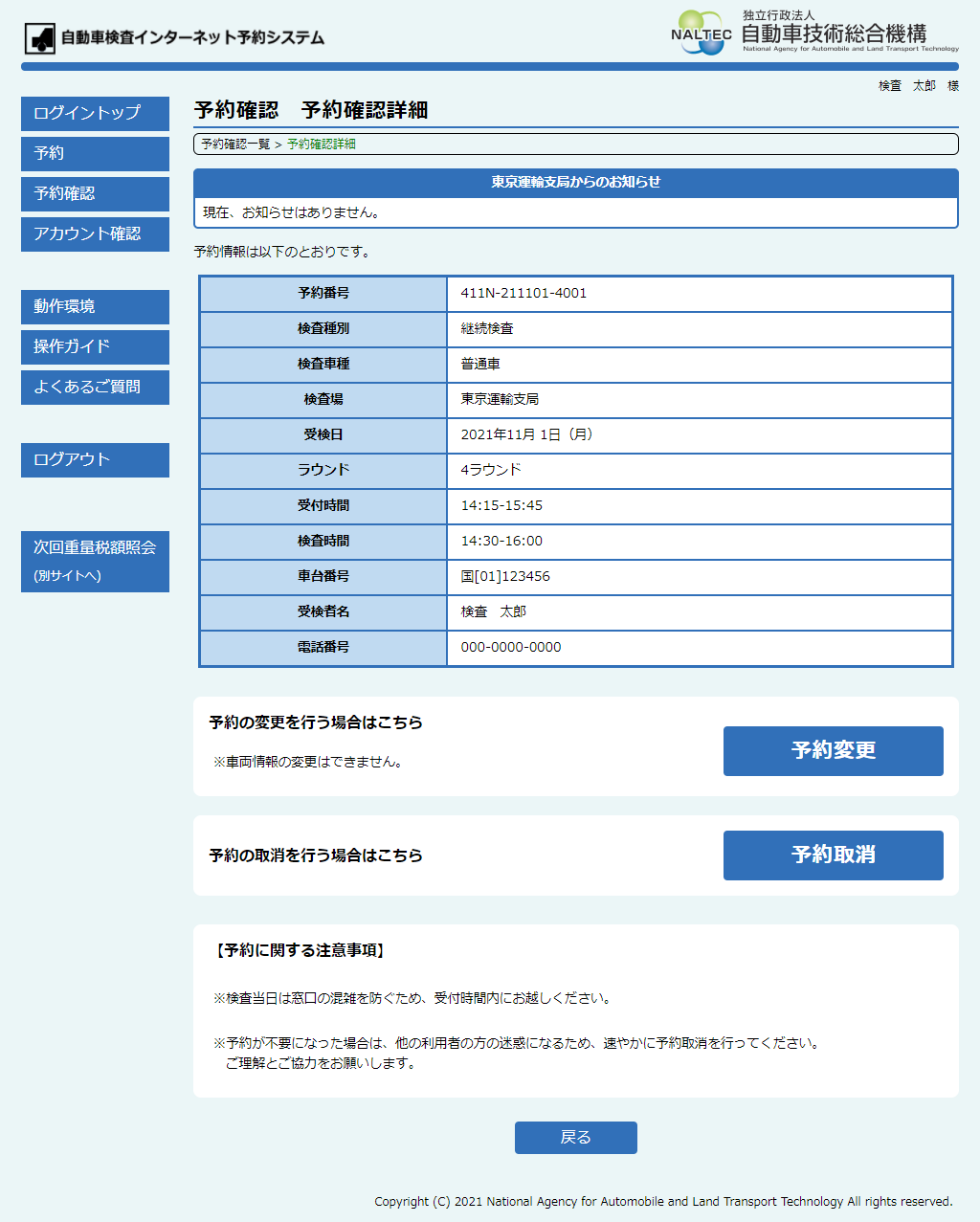
4.検査種別・検査車種選択
- ①検査種別と検査車種を選択します。
- ②「次へ」を選択します。
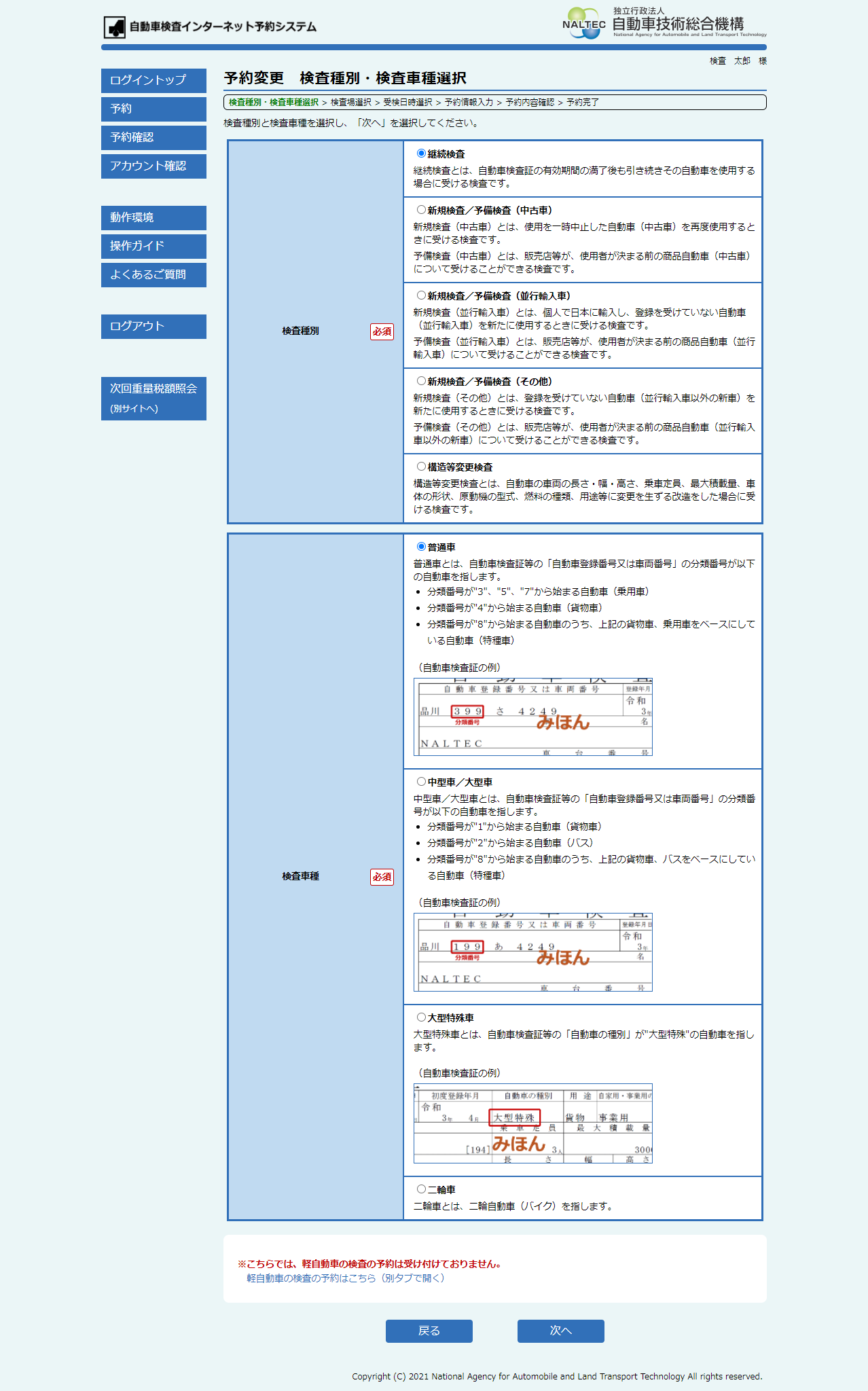
5.検査場選択
検査を受ける検査場を選択します。
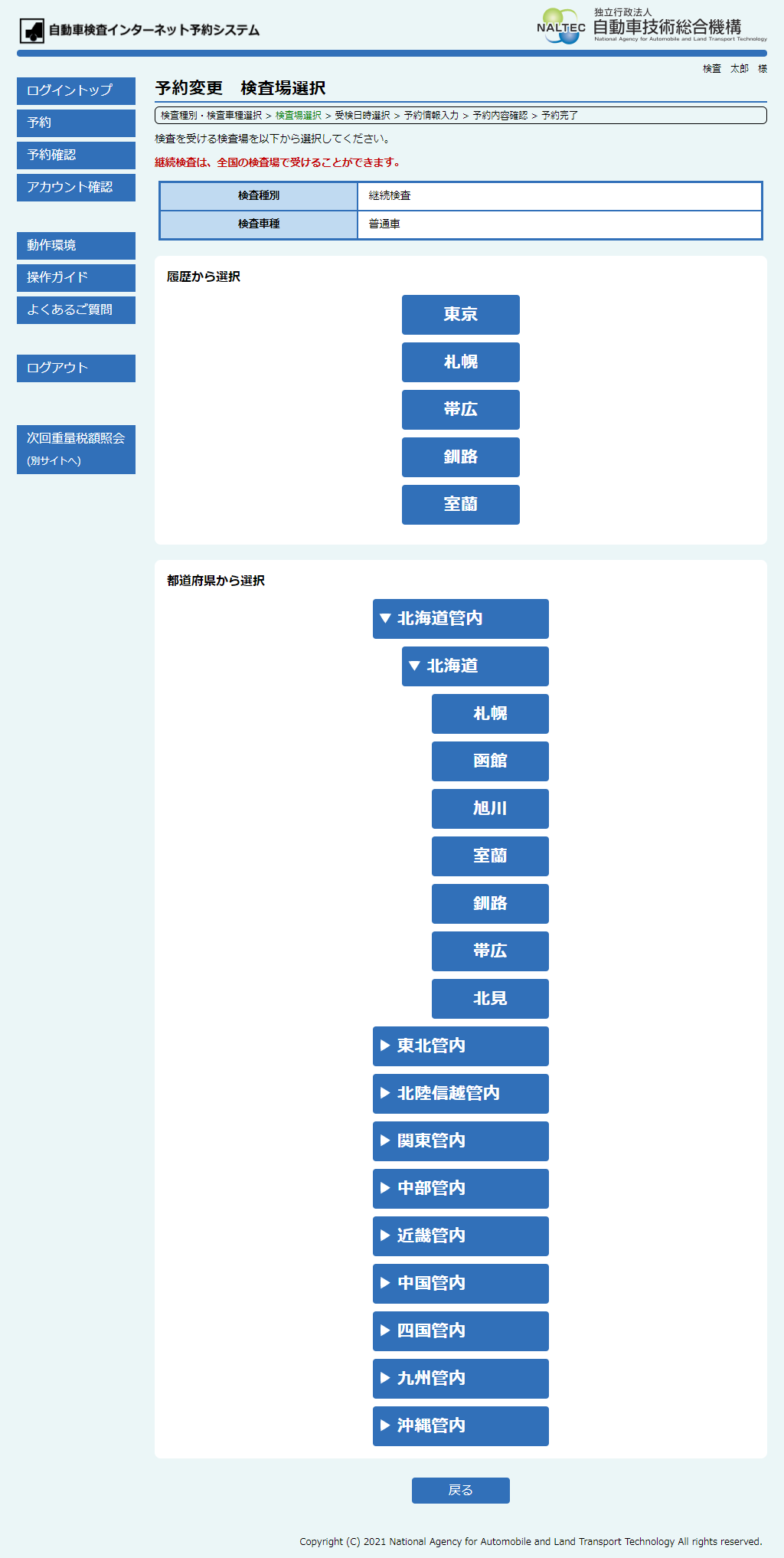
6.受検日時選択
ご希望の受検日、ラウンドを選択します。
- ※「○」または「△」が選択可能です。
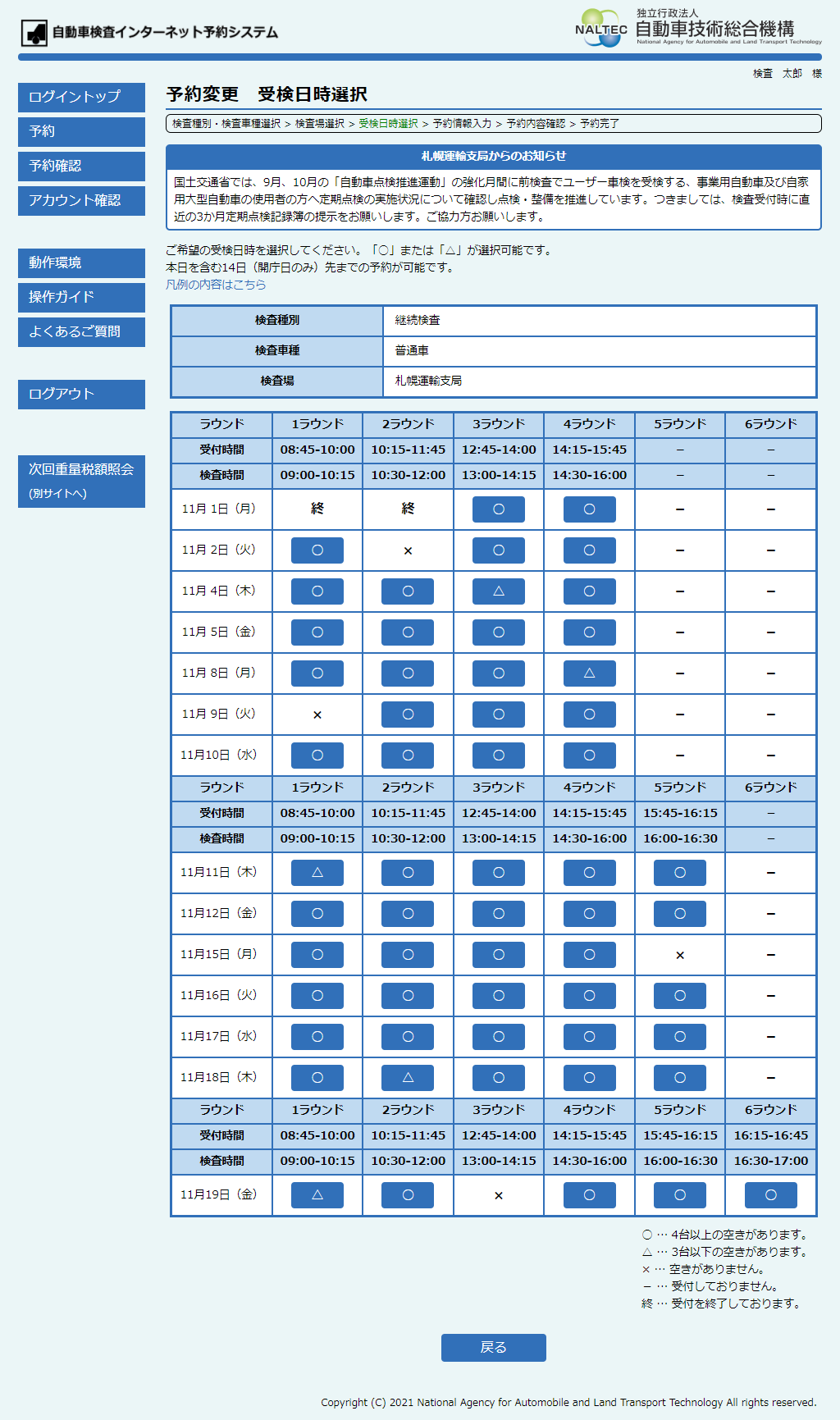
7.予約情報入力
- ①受検者情報を入力します。
- ②「確認」を選択します。
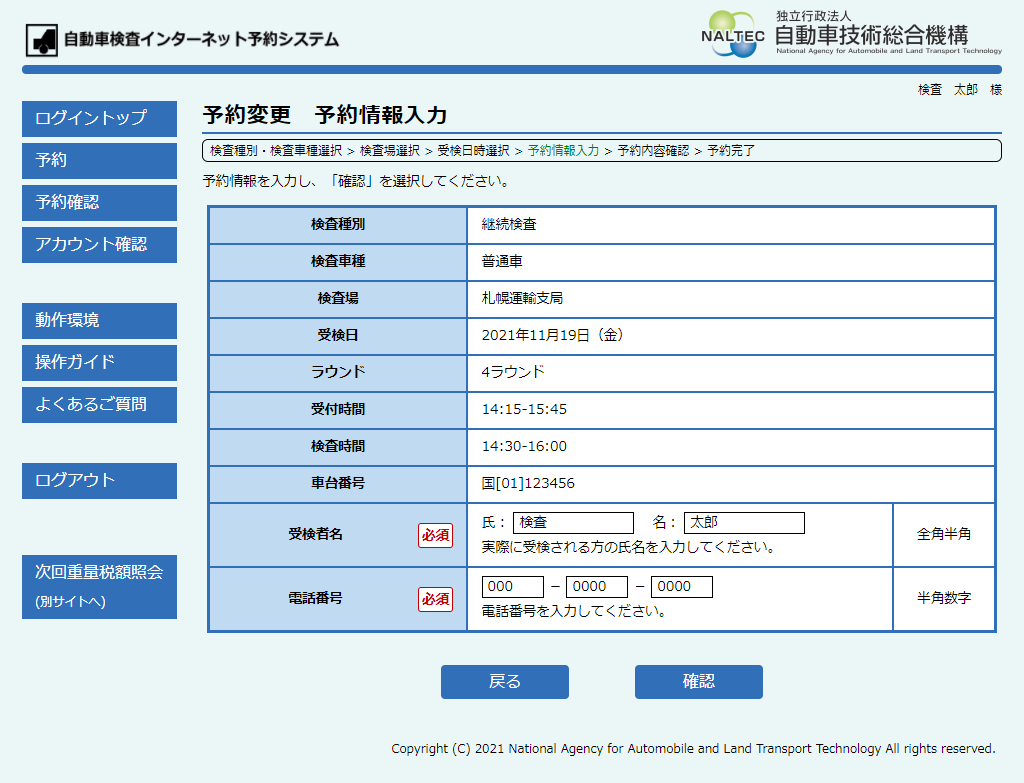
8.予約内容確認
- ①予約内容を確認します。
- ②「完了」を選択します。
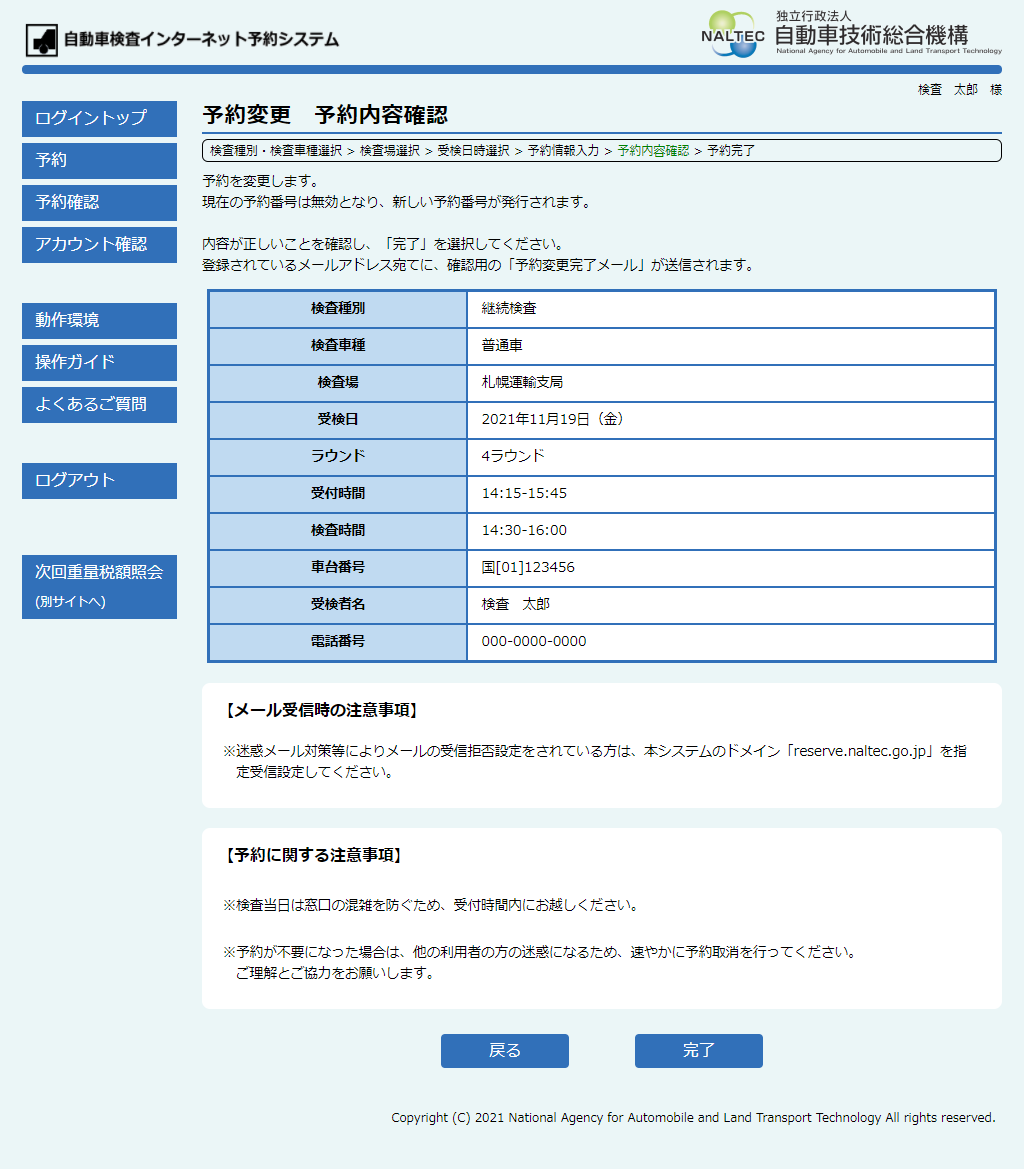
9.予約完了
予約変更が完了し、検査の際に必要な新しい予約番号が表示され、予約変更完了メールが送信されます。
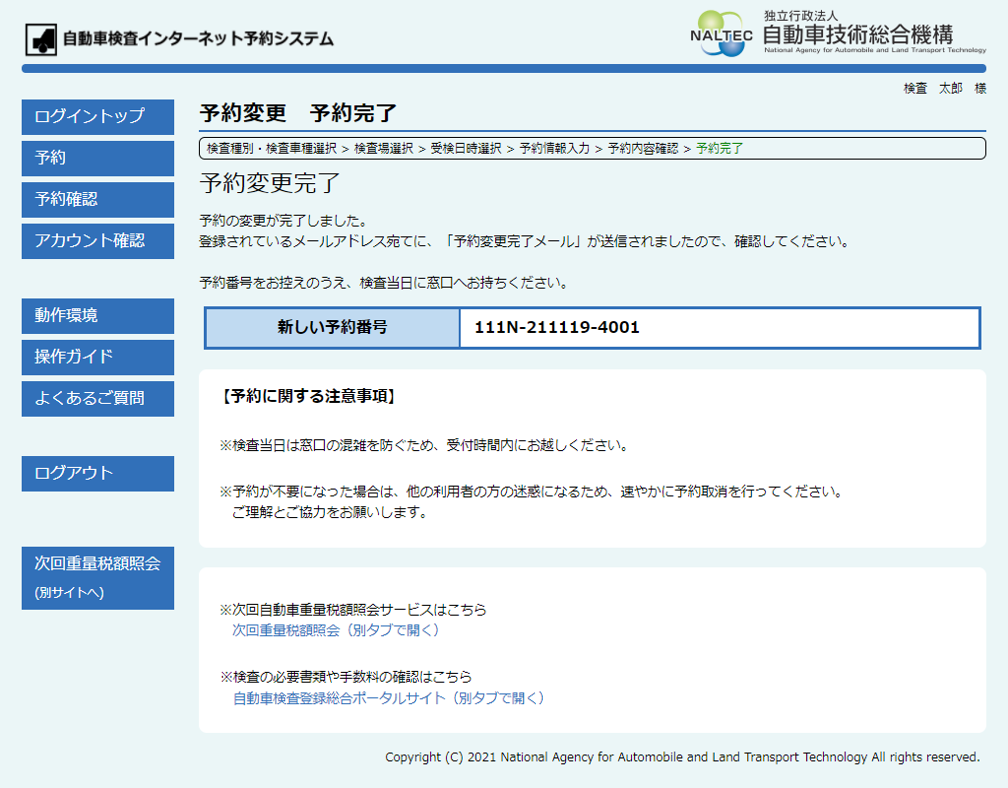
10.予約変更完了メール
予約変更完了メールが届きましたら、予約情報をご確認ください。
予約番号をお控えのうえ、検査当日に窓口へお持ちください。
- ※予約の変更や取消が必要となる場合は、本メールに記載されている「予約の確認・変更・取消」のURLを選択してください。
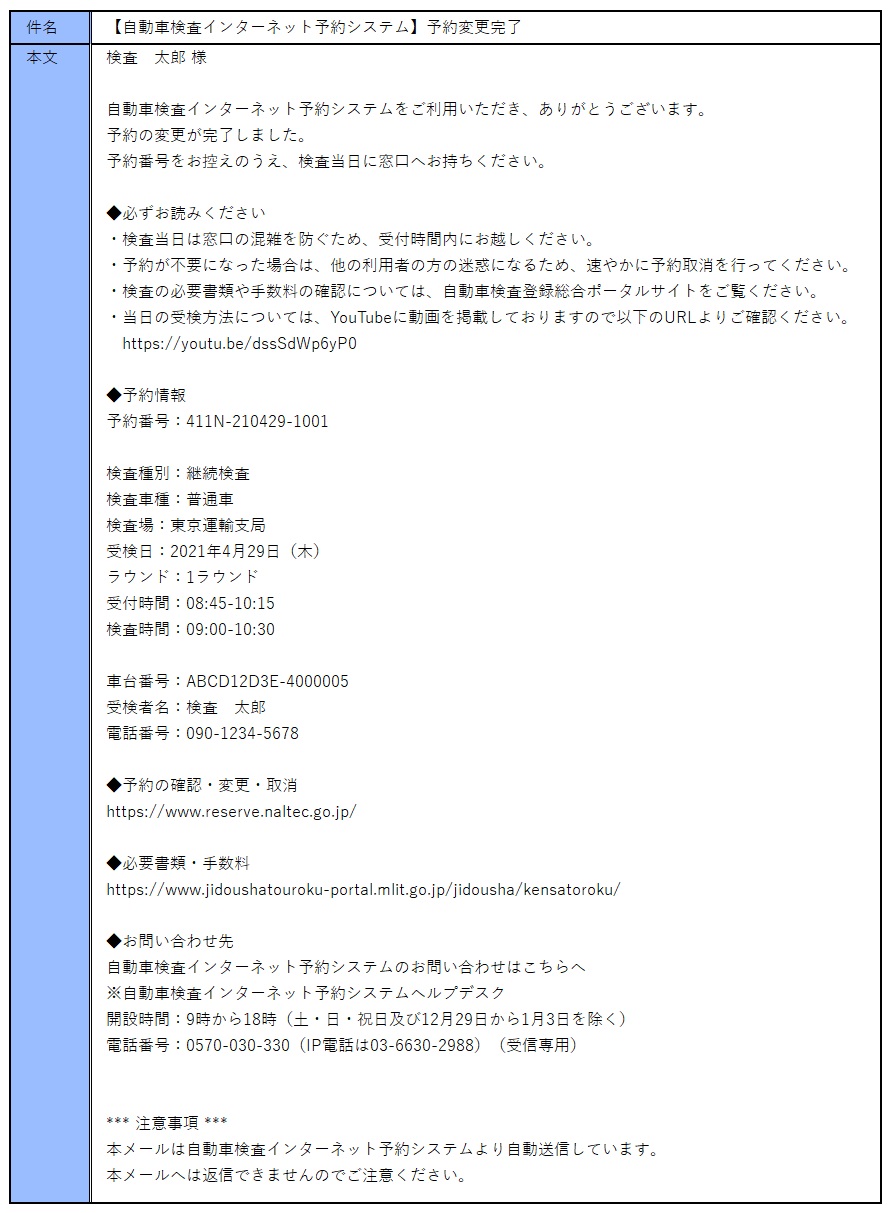
予約取消方法
1.ログイントップ
ログイン後、「予約確認」を選択します。
- ※ログイントップの予約一覧からも予約取消が可能です。
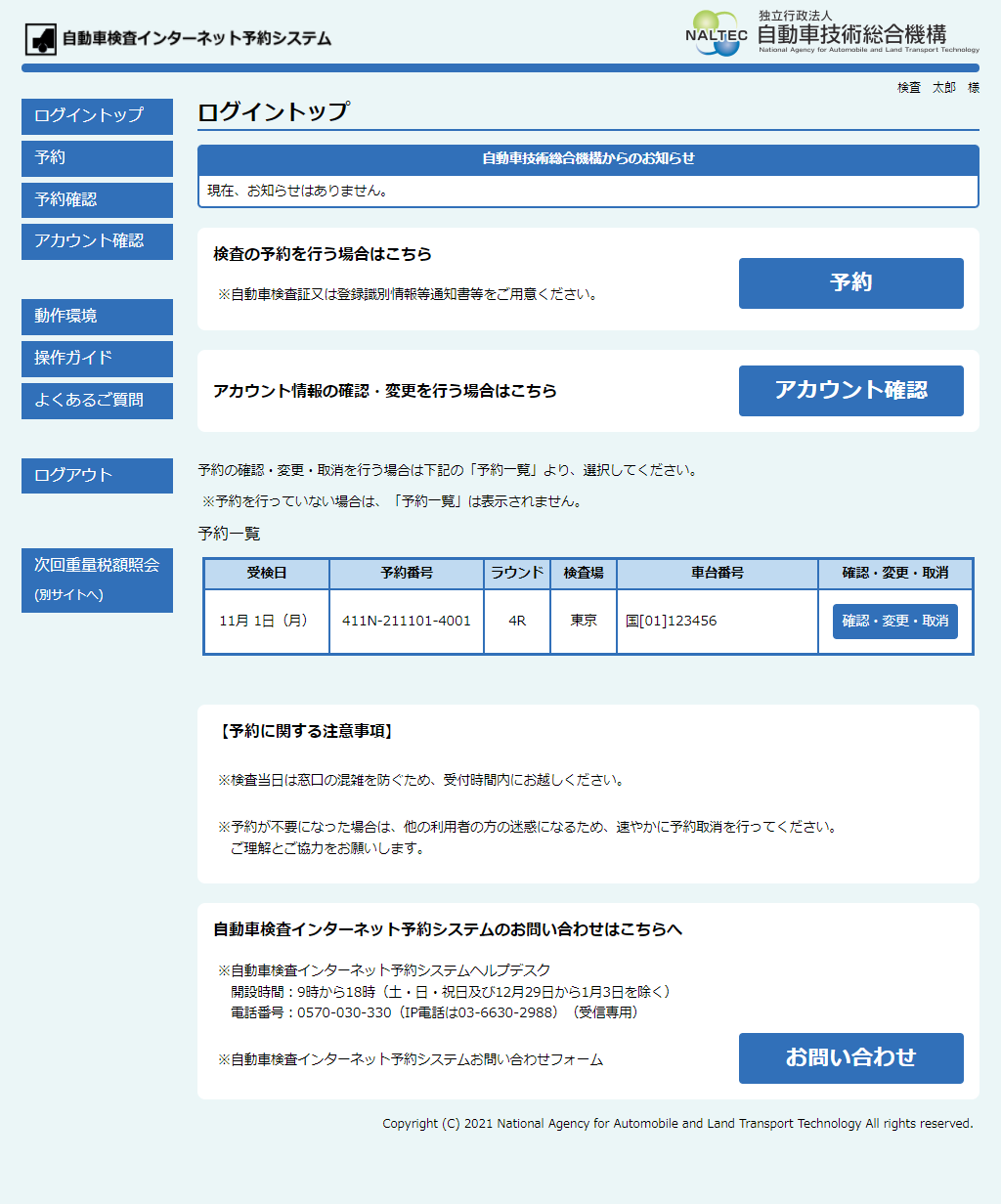
2.予約確認一覧
予約一覧から予約変更を行う予約の「確認・変更・取消」を選択します。
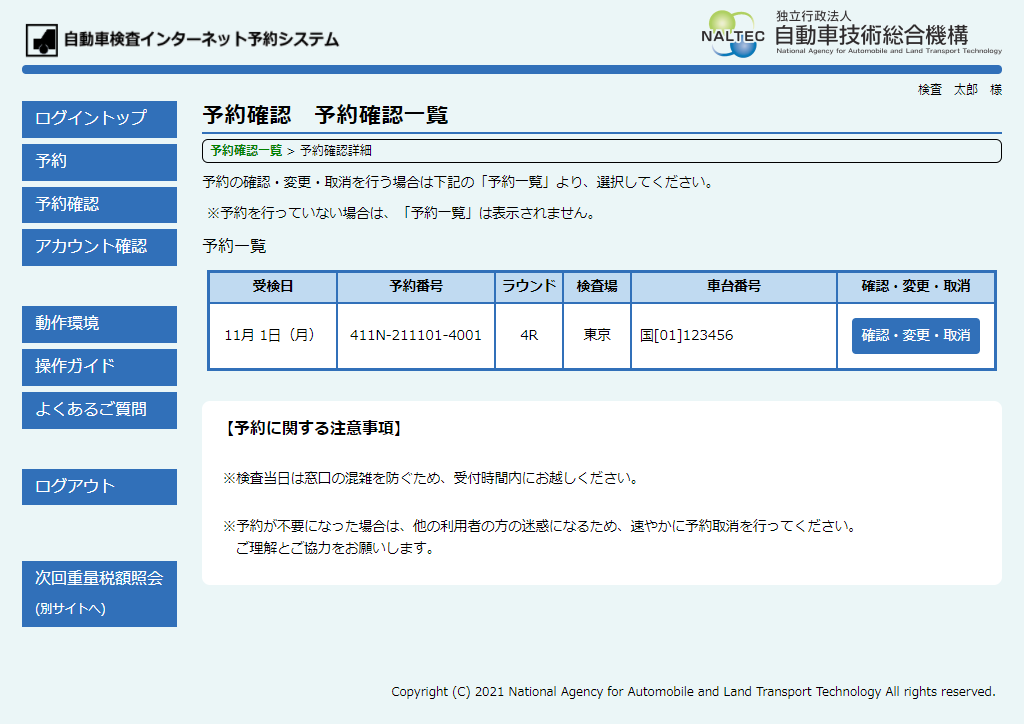
3.予約確認詳細
「予約取消」を選択します。
- ※受付終了時間を過ぎている予約は、取消を行うことができません。
- ※取消できない場合、予約確認詳細画面に「予約取消」は表示されません。
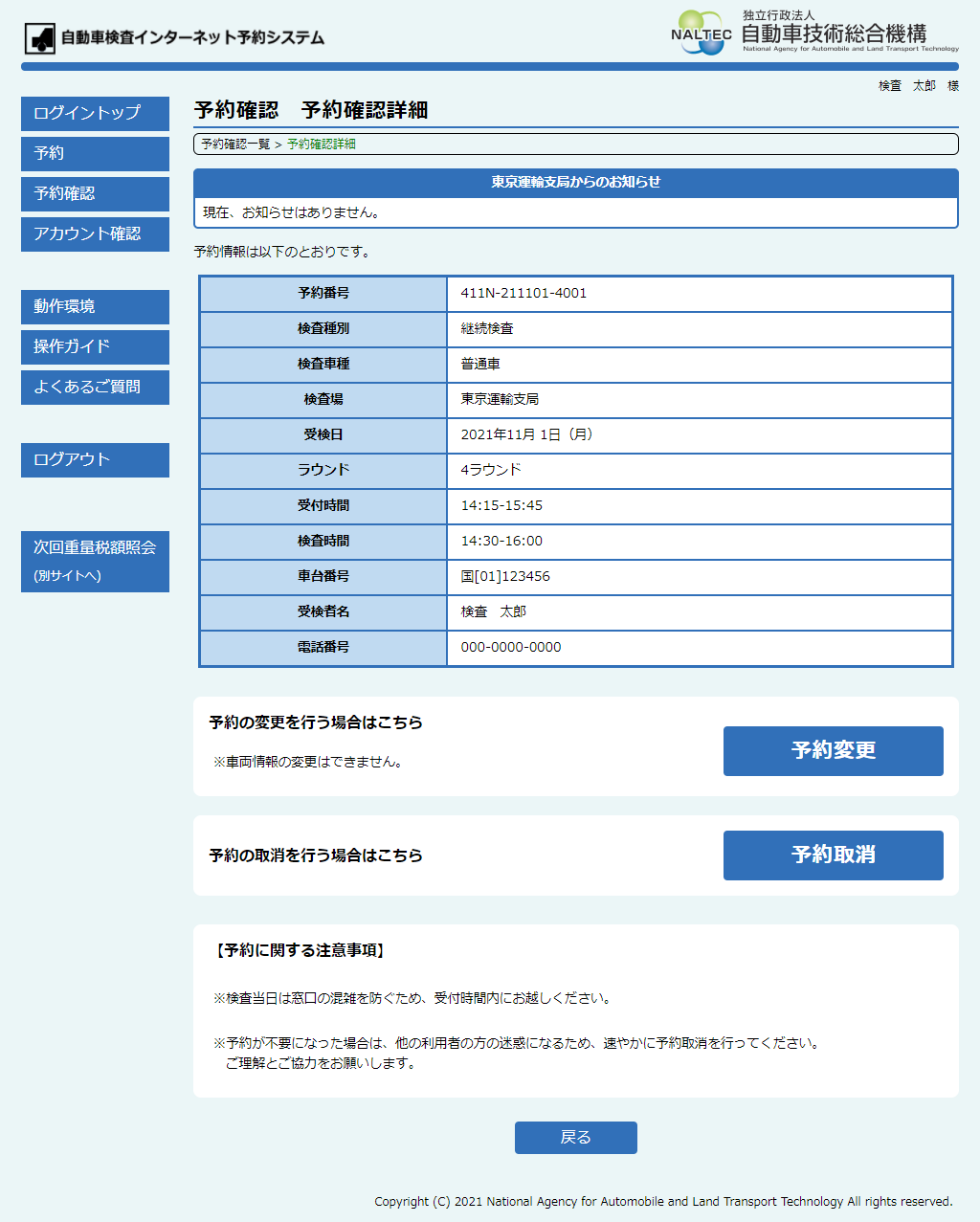
4.予約取消確認
- ①取消を行う予約内容を確認します。
- ②「完了」を選択します。
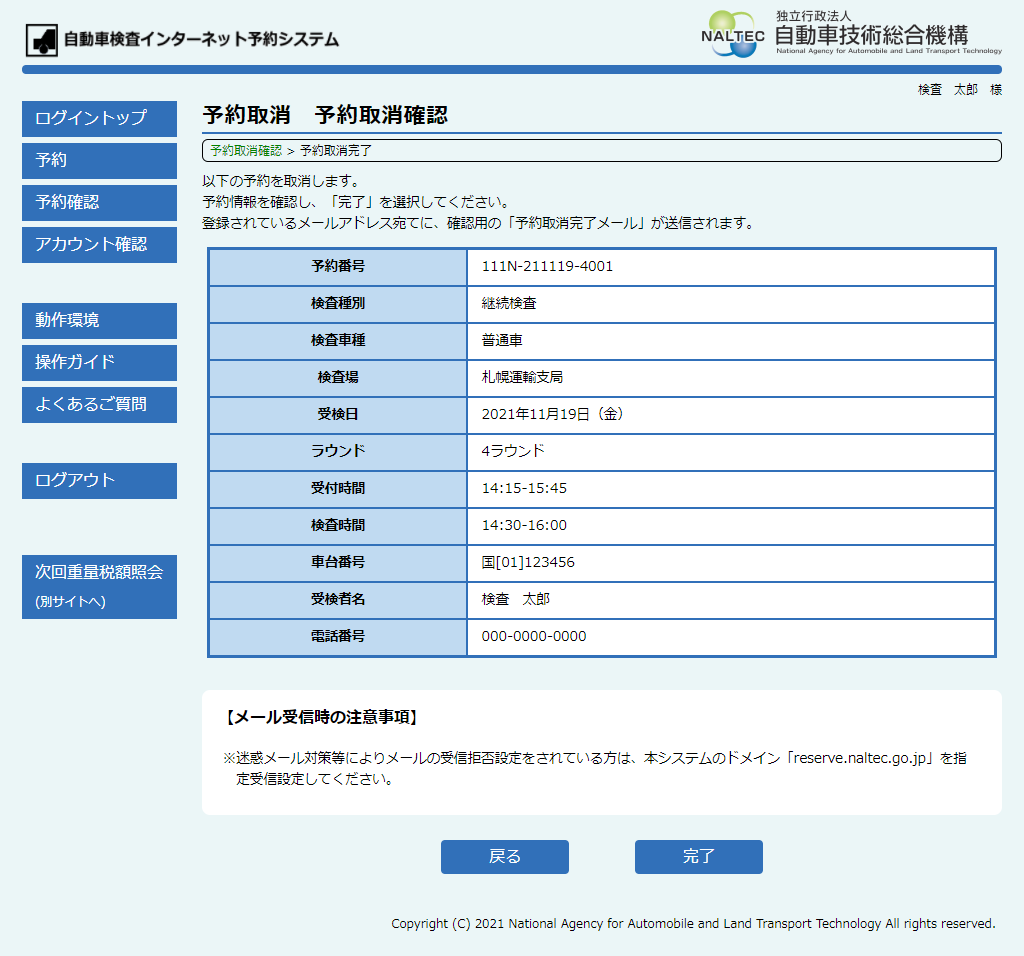
5.予約取消完了
予約の取消が完了し、予約取消完了メールが送信されます。
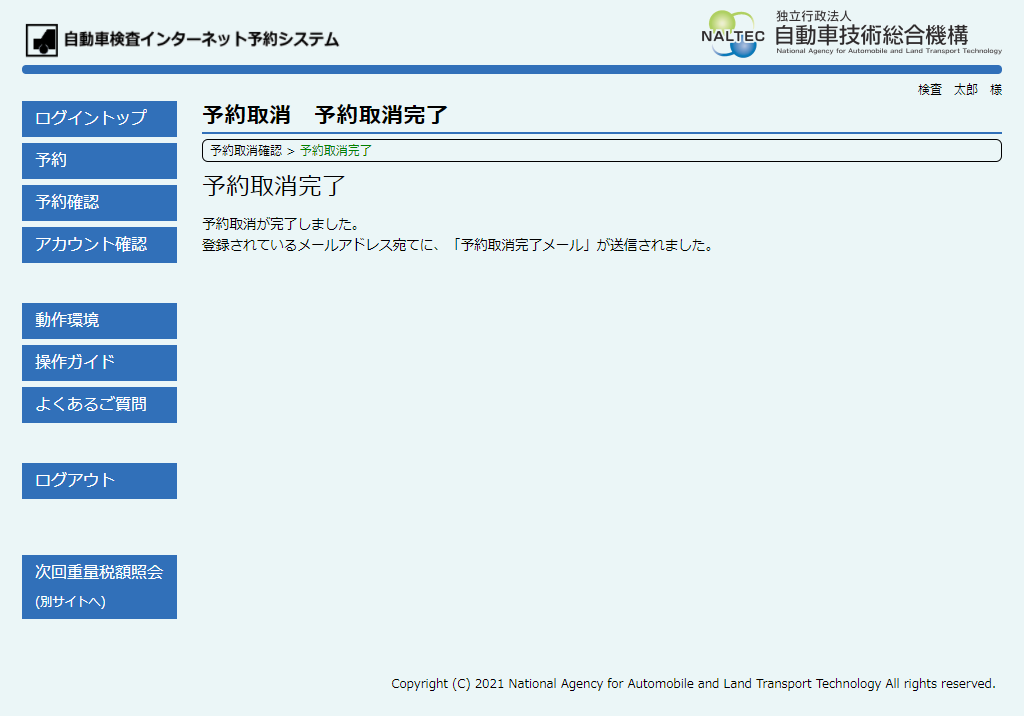
6.予約取消完了メール
予約取消完了メールが届きましたら、取消した予約情報をご確認ください。
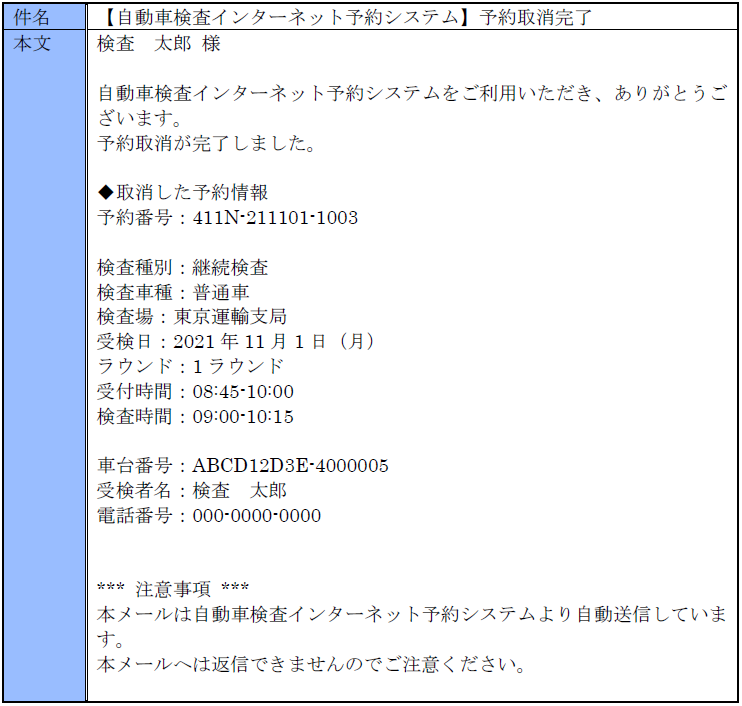
メールアドレス変更方法
1.ログイントップ
ログイン後、「アカウント確認」を選択します。
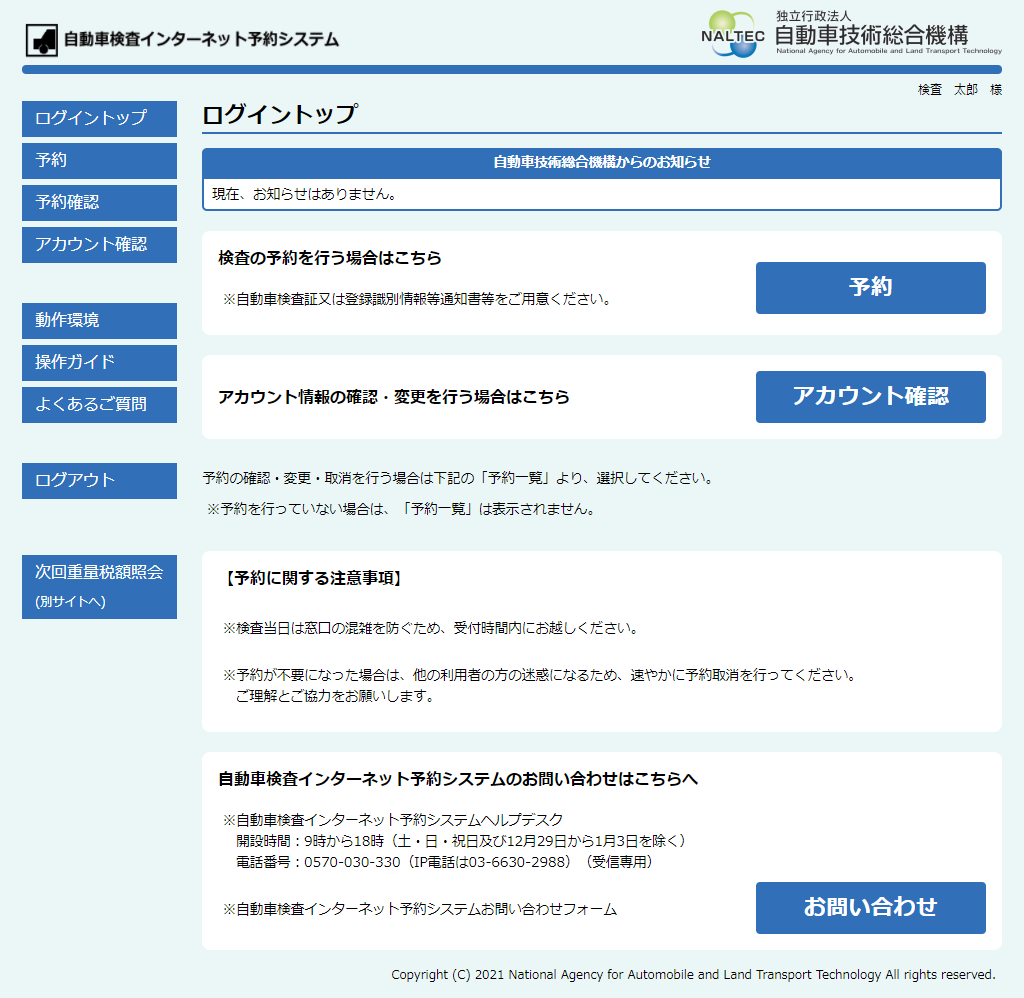
2.アカウント確認
「メールアドレス変更」を選択します。
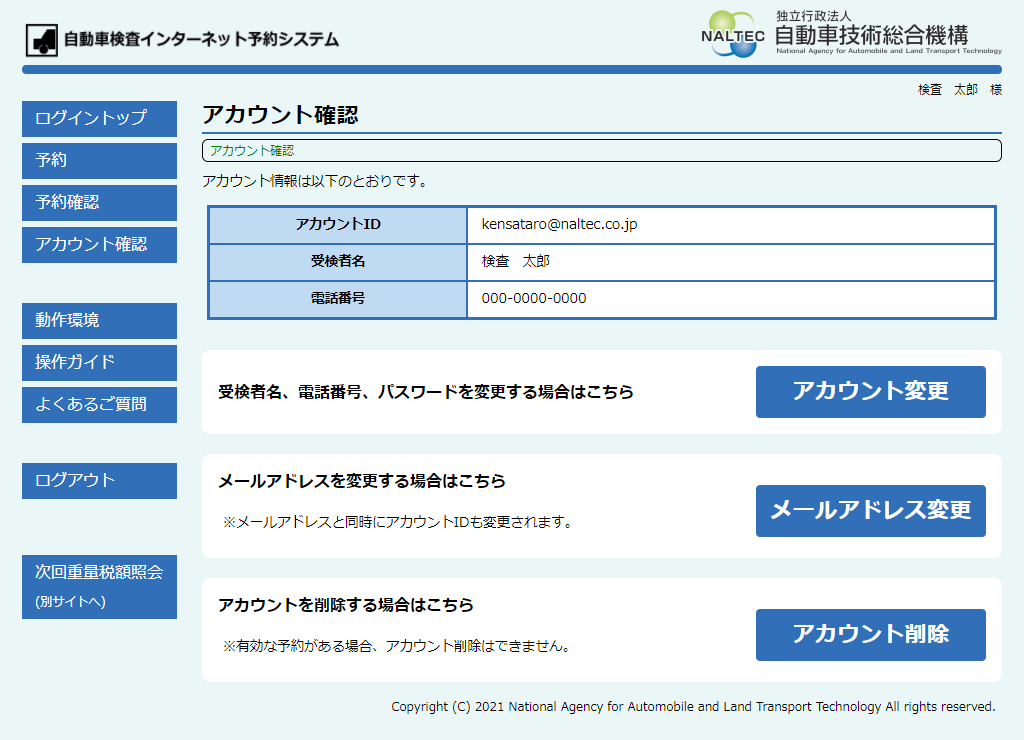
3.メールアドレス変更入力
- ①新しいメールアドレス、新しいメールアドレス(確認)及び現在のパスワードを入力します。
- ②「確認」を選択します。
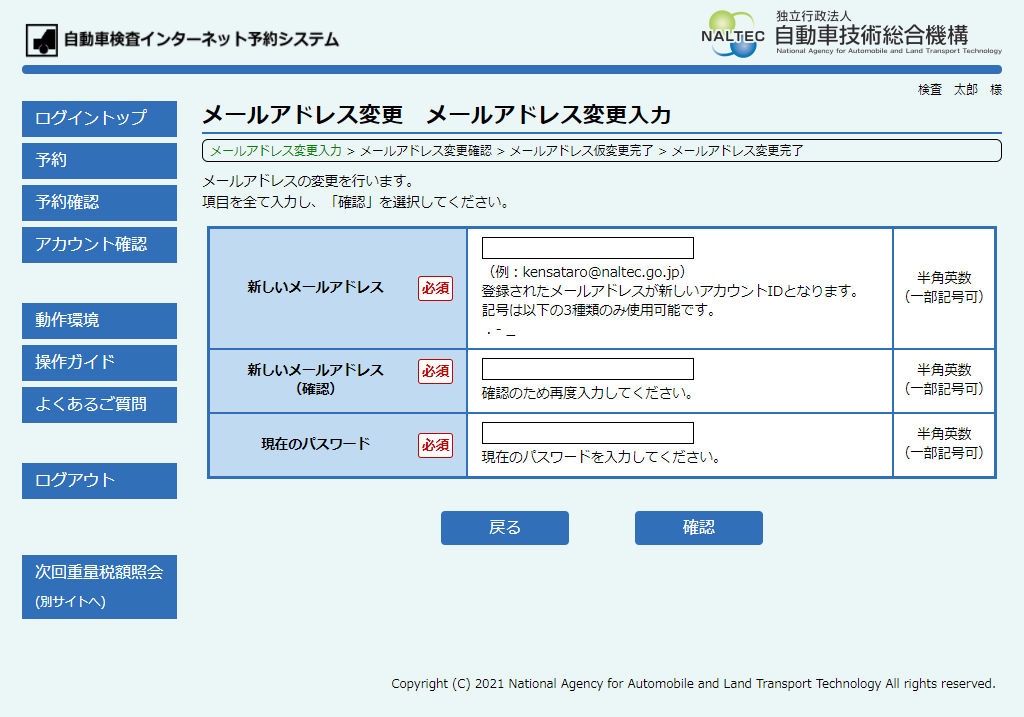
4.メールアドレス変更確認
- ①メールアドレスの変更内容を確認します。
- ②「送信」を選択します。
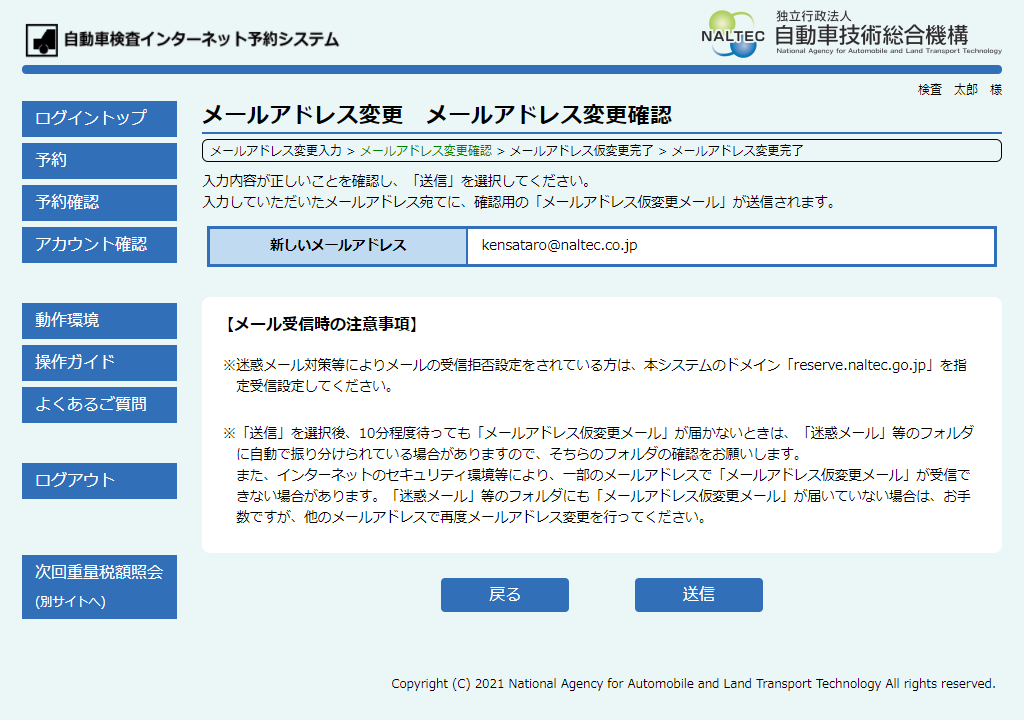
5.メールアドレス仮変更完了
入力された新しいメールアドレスにメールアドレス仮変更メールが送信されます。
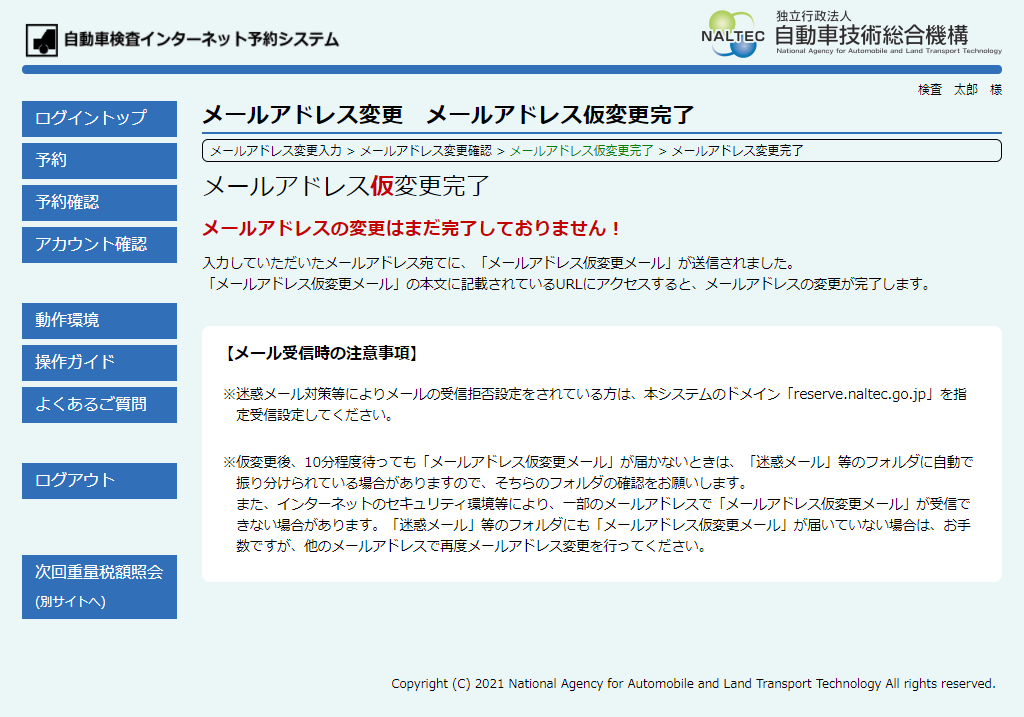
6.メールアドレス仮変更メール
受信したメールアドレス仮変更メールに記載されているURLを選択します。
- ※迷惑メール対策等によりメールの受信拒否設定をされている方は、本システムのドメイン「reserve.naltec.go.jp」を指定受信設定してください。
- ※メールアドレス変更完了画面が表示されない場合は、URLをコピーしてブラウザーに貼り付けてメールアドレス変更完了画面にアクセスしてください。
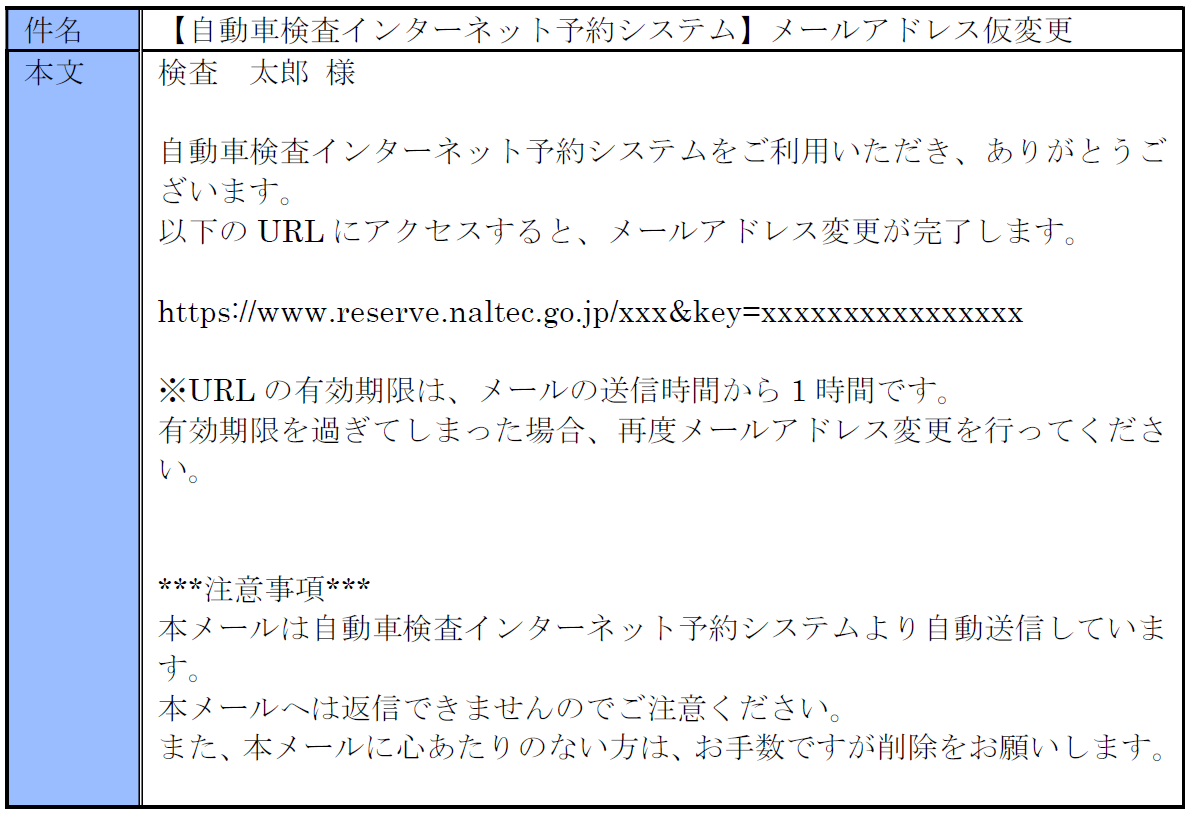
7.メールアドレス変更完了
メールアドレス変更が完了し、メールアドレス変更完了メールが送信されます。
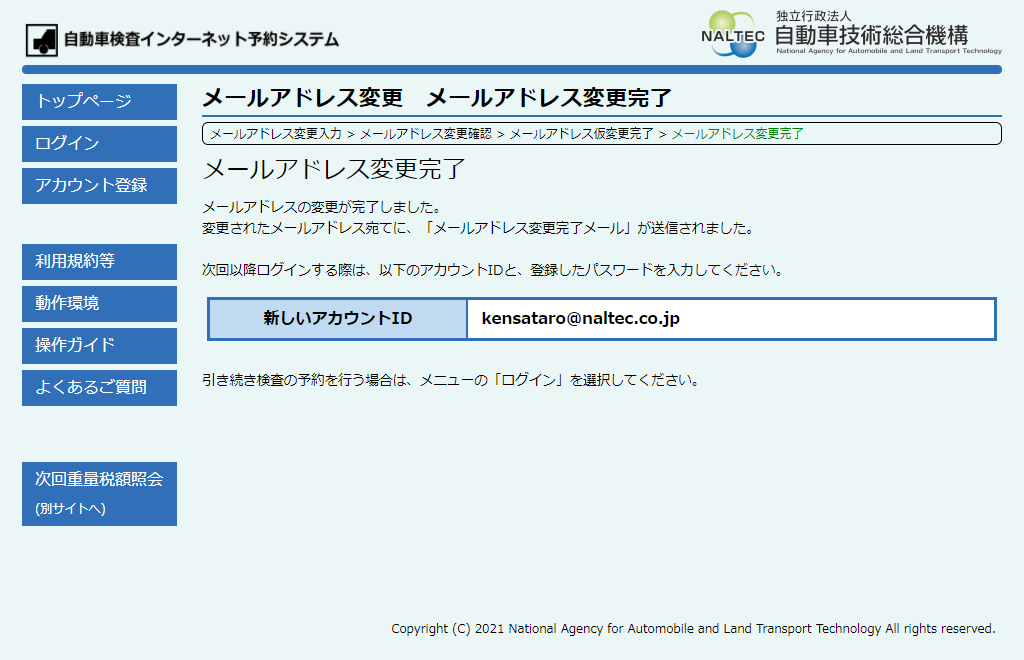
8.メールアドレス変更完了メール
メールアドレス変更完了メールが届きましたら、アカウントIDをご確認ください。
- ※アカウント情報の変更が必要となる場合は、本メールに記載されている「アカウント情報の確認・変更」のURLを選択してください。
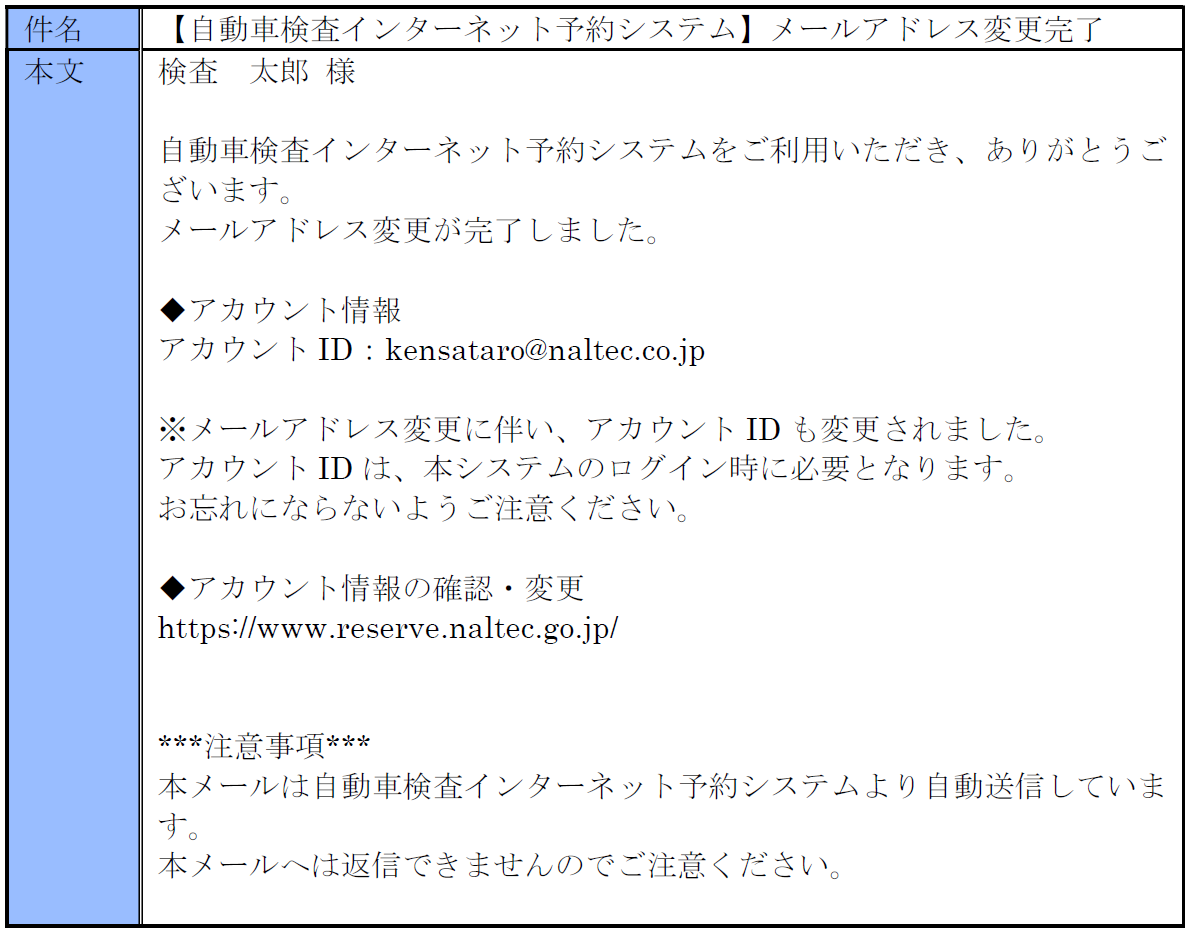
パスワード再設定方法
1.トップページ
「ログイン」を選択します。
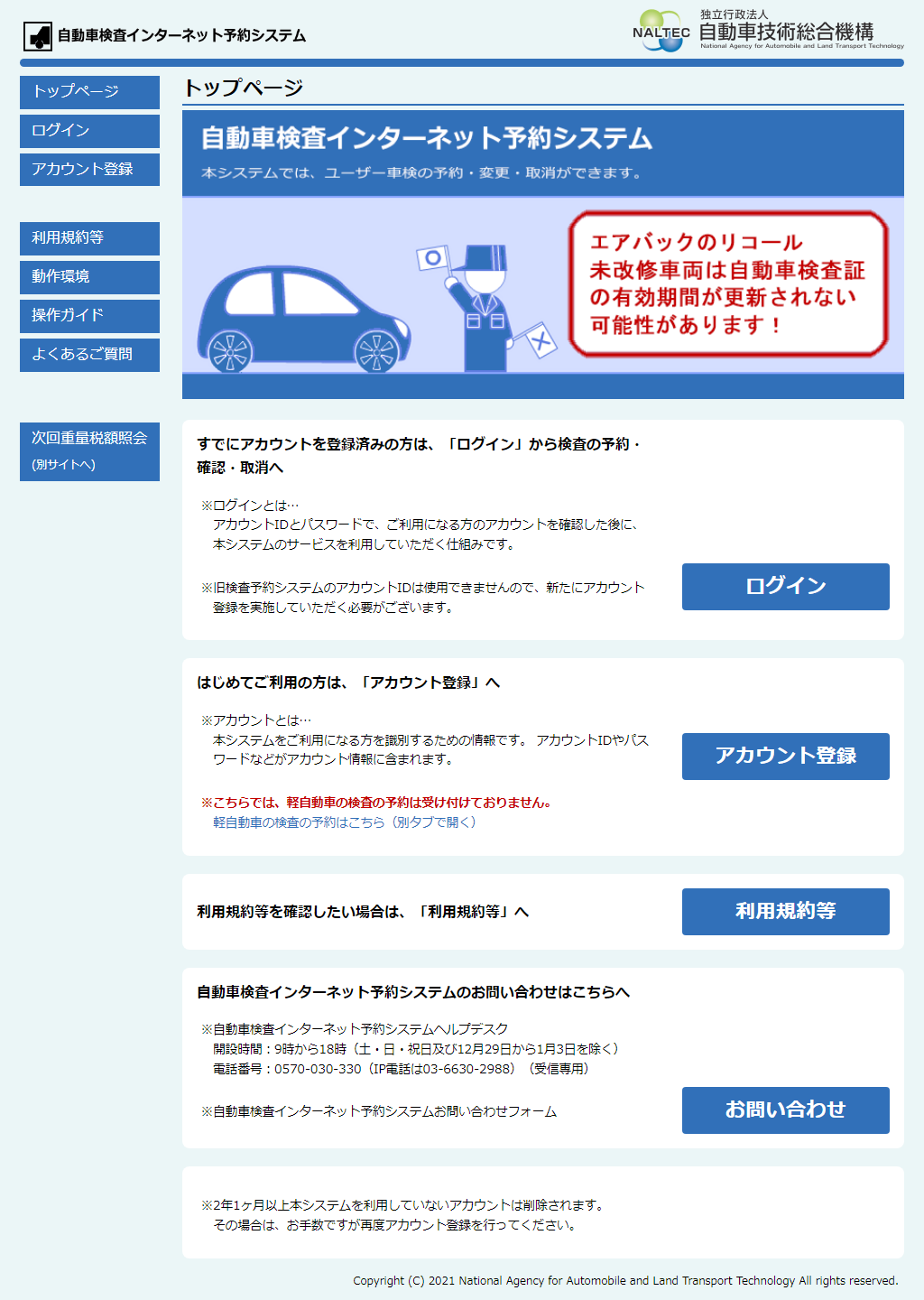
2.ログイン
「パスワード再設定」を選択します。
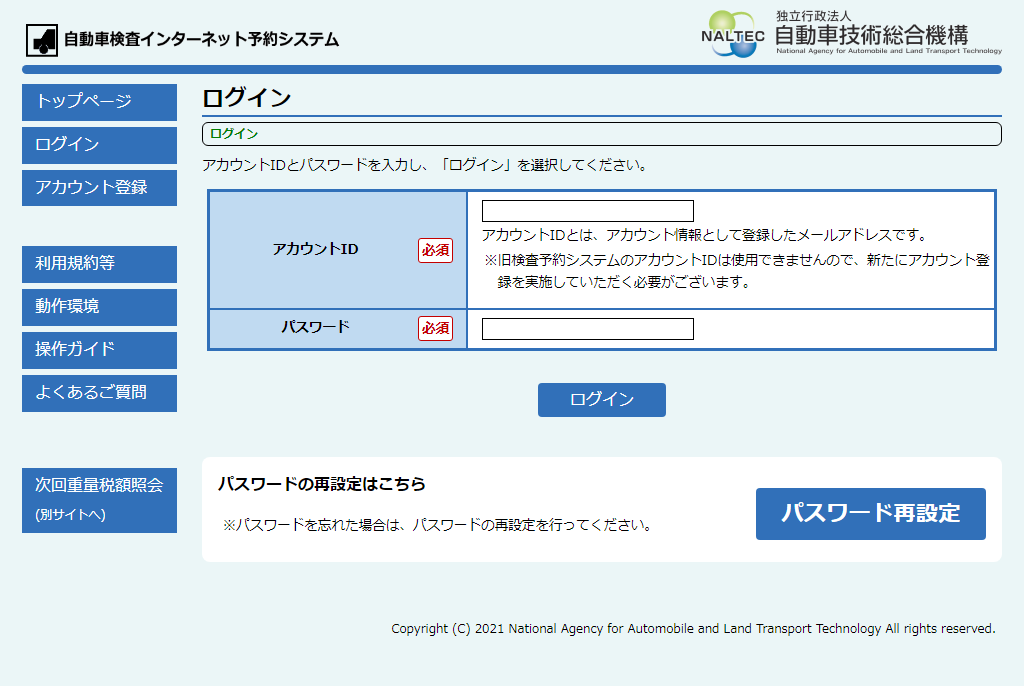
3.アカウントID入力
- ①アカウントID(登録されたメールアドレス)を入力します。
- ②「送信」を選択します。
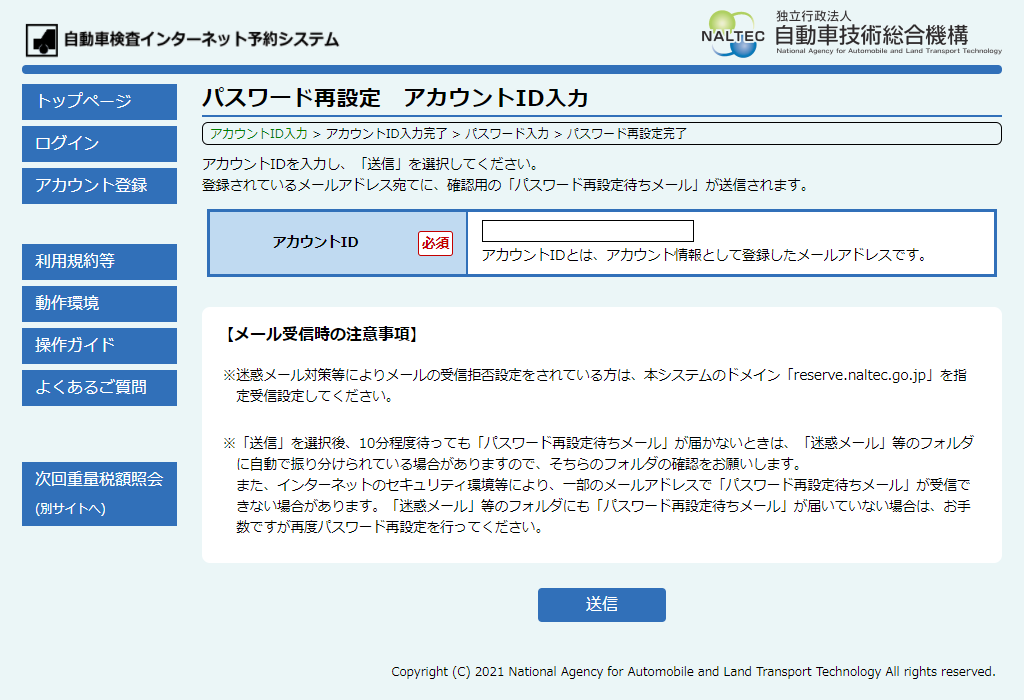
4.アカウントID入力完了
パスワード再設定待ちメールが送信されます。
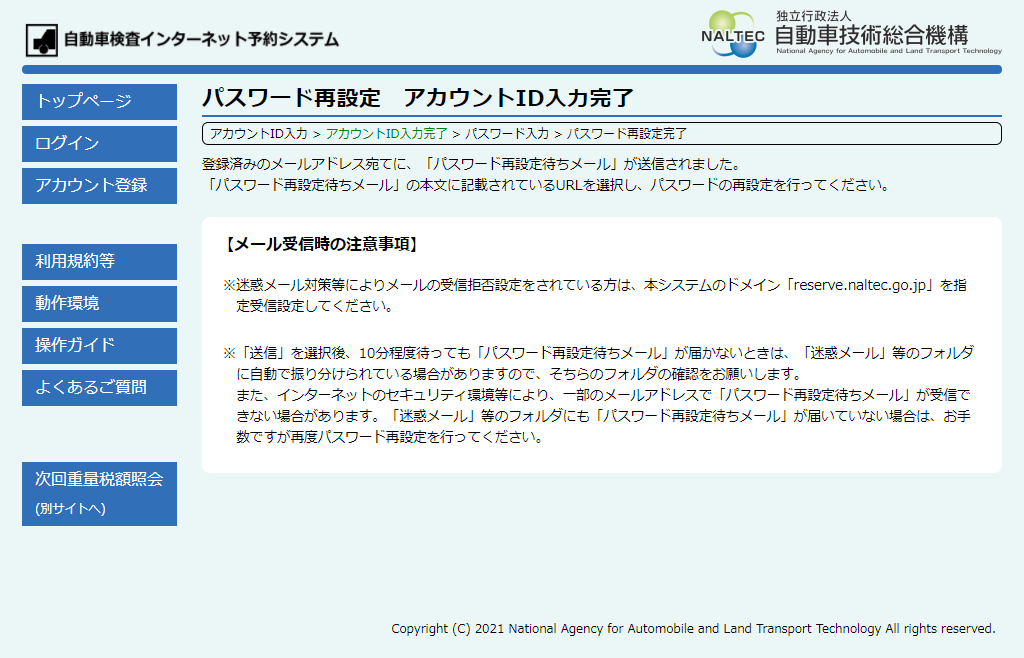
5.パスワード再設定待ちメール
受信したパスワード再設定待ちメールに記載されているURLを選択します。
- ※迷惑メール対策等によりメールの受信拒否設定をされている方は、本システムのドメイン「reserve.naltec.go.jp」を指定受信設定してください。
- ※パスワード入力画面が表示されない場合は、URLをコピーしてブラウザーに貼り付けてパスワード入力画面にアクセスしてください。
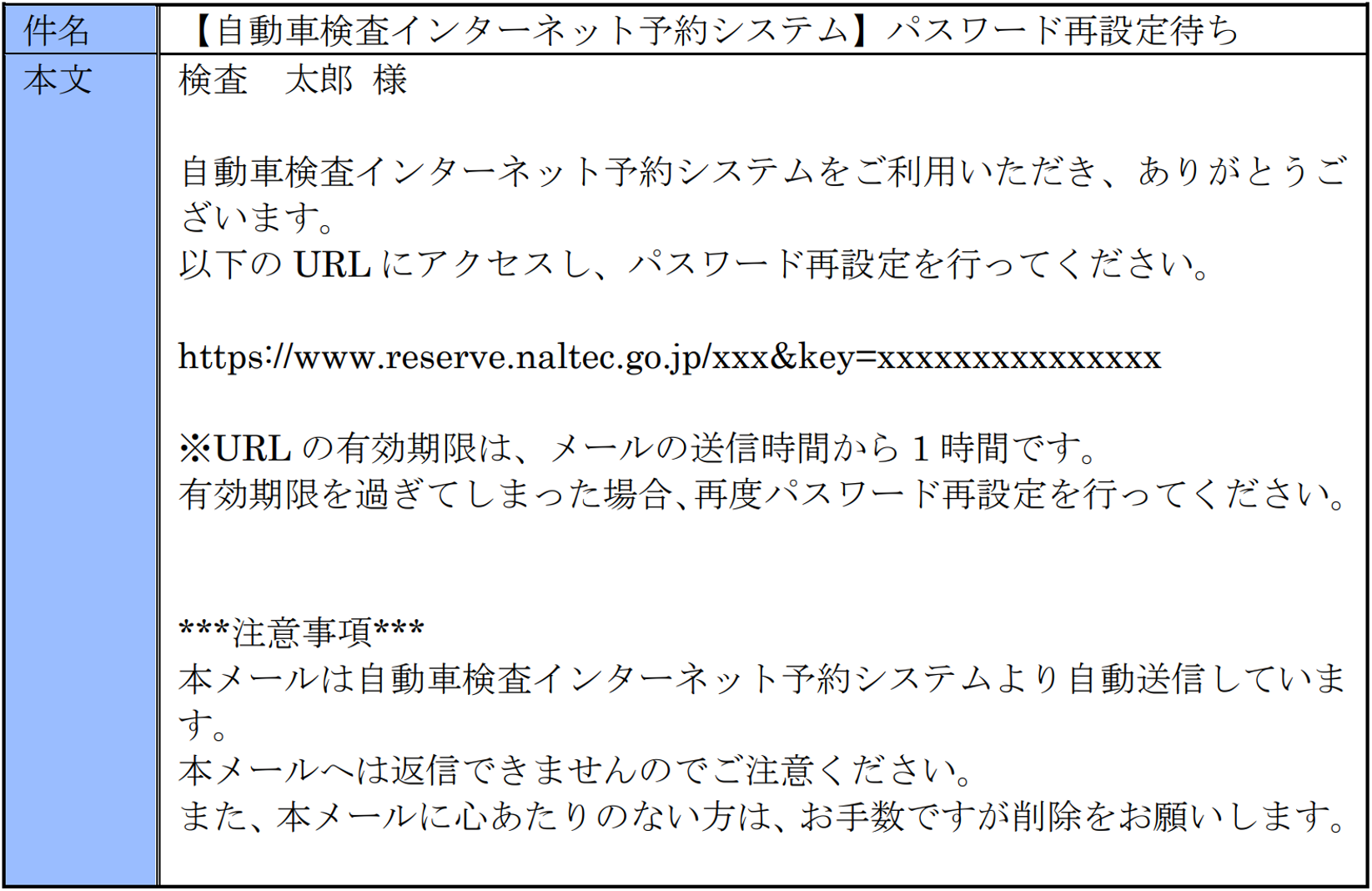
6.パスワード入力
- ①新しいパスワード及び新しいパスワード(確認)を入力します。
- ②「完了」を選択します。
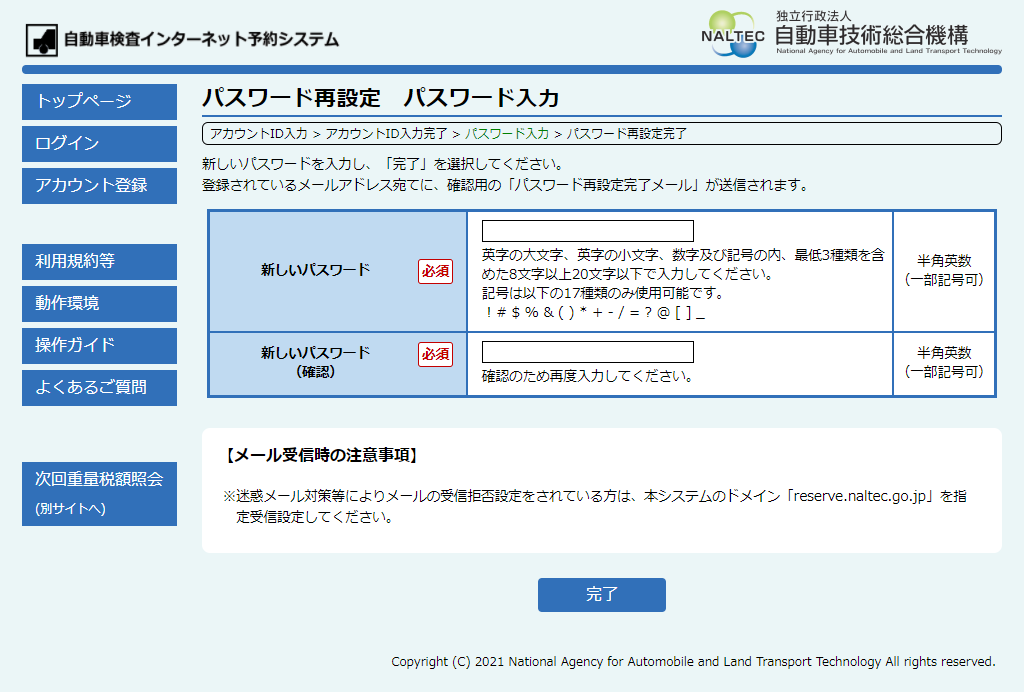
7.パスワード再設定完了
パスワード再設定が完了し、パスワード再設定完了メールが送信されます。
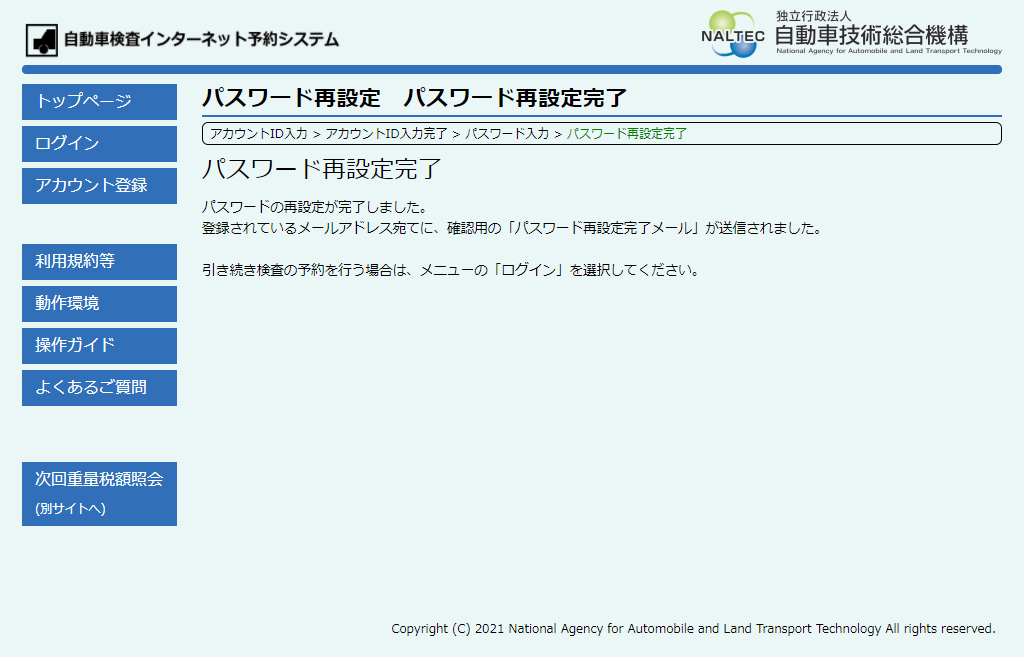
8.パスワード再設定完了メール
パスワード再設定完了メールが届きましたら、アカウントIDをご確認ください。
- ※アカウント情報の変更が必要となる場合は、本メールに記載されている「アカウント情報の確認・変更」のURLを選択してください。
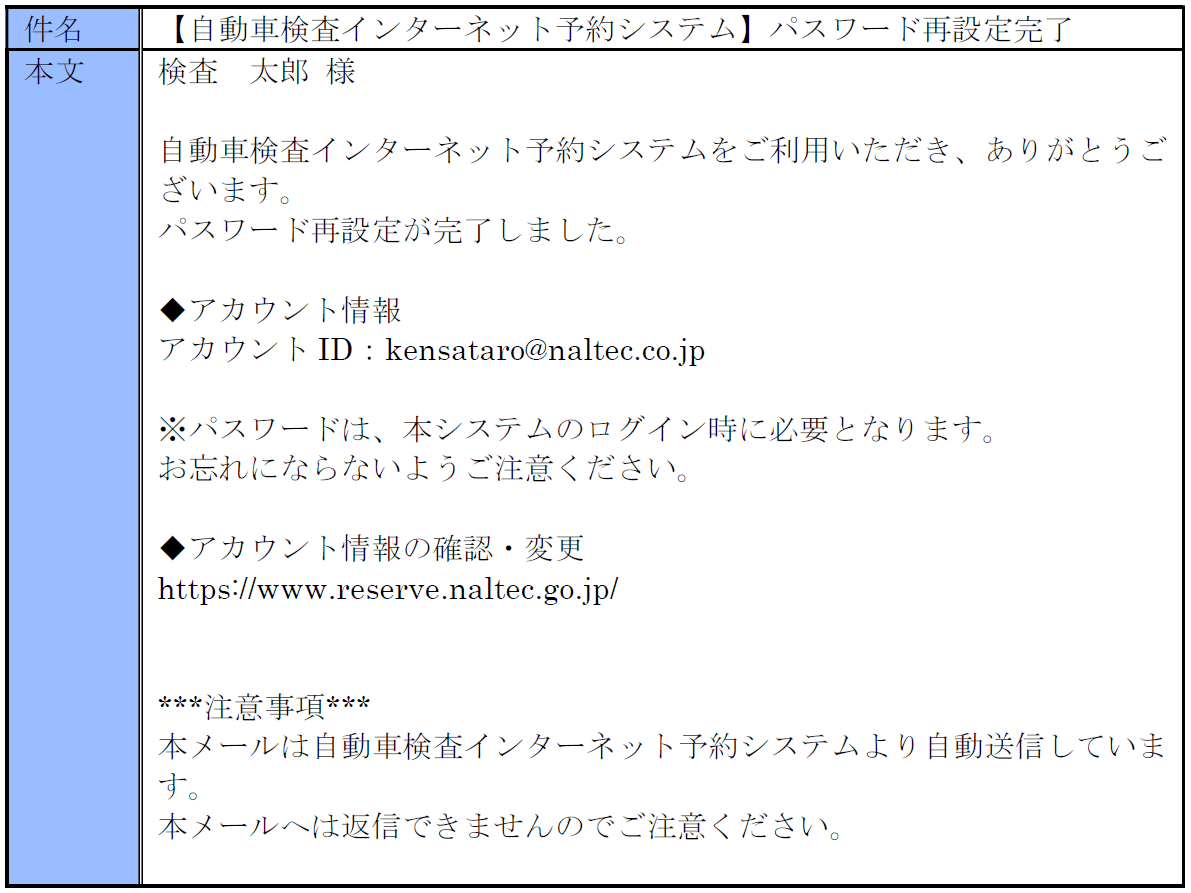
操作方法についてご案内しています。
アカウント登録方法
1.トップページ
「アカウント登録」を選択します。

2.アカウント登録入力
- ①登録するアカウント情報を入力します。
- ②利用規約等の確認を行い、チェックします。
- ③「同意する」を選択します。
- ※「同意しない」を選択すると「トップページ」へ移動します。

3.アカウント登録確認
- ①登録内容を確認します。
- ②「送信」を選択します。

4.アカウント仮登録完了
入力されたメールアドレスにアカウント仮登録メールが送信されます。
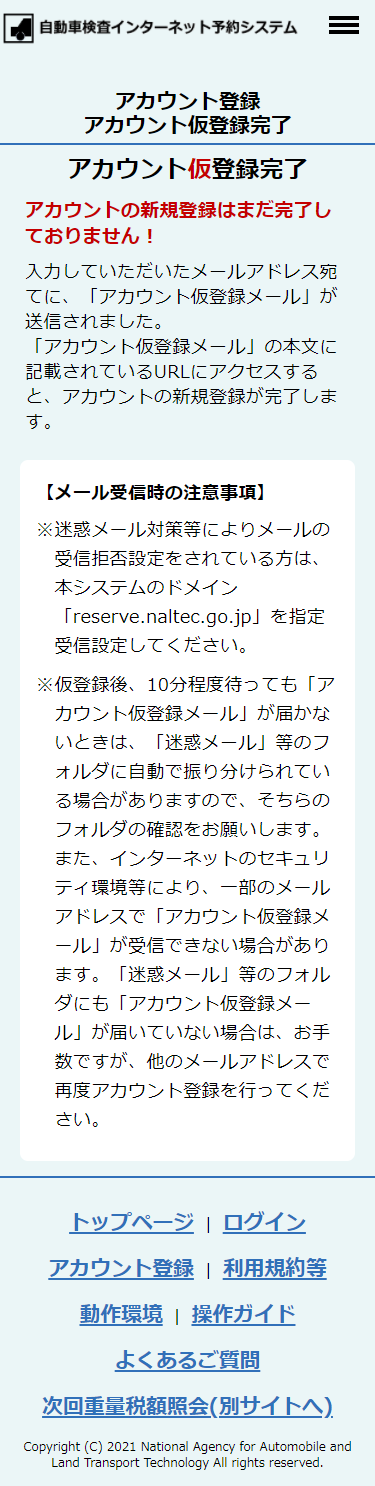
5.アカウント仮登録メール
受信したアカウント仮登録メールに記載されているURLを選択します。
- ※迷惑メール対策等によりメールの受信拒否設定をされている方は、本システムのドメイン「reserve.naltec.go.jp」を指定受信設定してください。
- ※アカウント登録完了画面が表示されない場合は、URLをコピーしてブラウザーに貼り付けてアカウント登録完了画面にアクセスしてください。
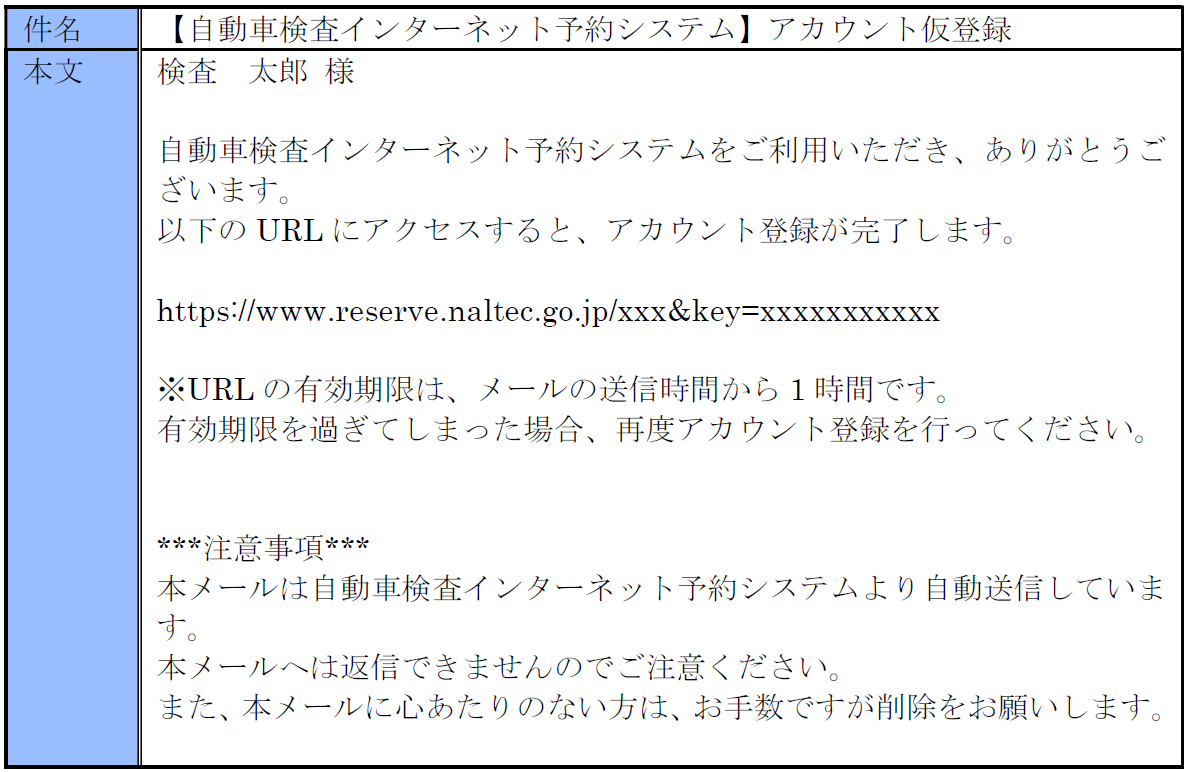
6.アカウント登録完了
アカウント登録が完了し、アカウント登録完了メールが送信されます。
アカウントIDは登録されたメールアドレスです。「ログイン」を選択し、ログインしてください。
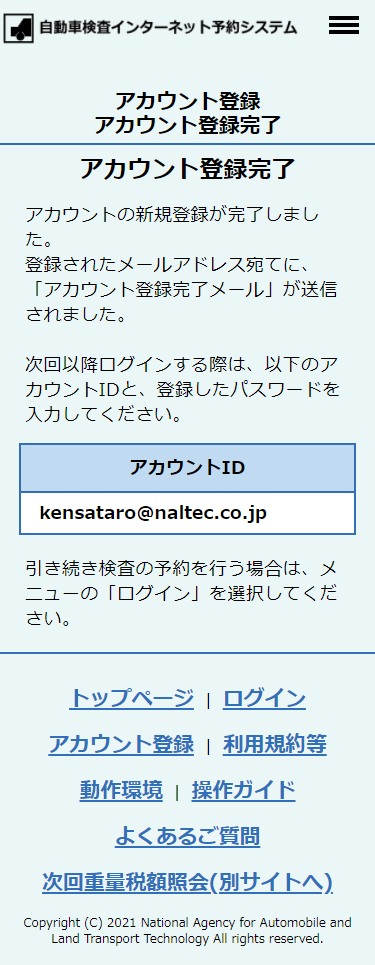
7.アカウント登録完了メール
アカウント登録完了メールが届きましたら、アカウントID・受検者名・電話番号をご確認ください。
- ※アカウントIDとパスワードは、本システムのログイン時に必要となります。
お忘れにならないようご注意ください。 - ※アカウント情報の変更が必要となる場合は、本メールに記載されている「アカウント情報の確認・変更」のURLを選択してください。
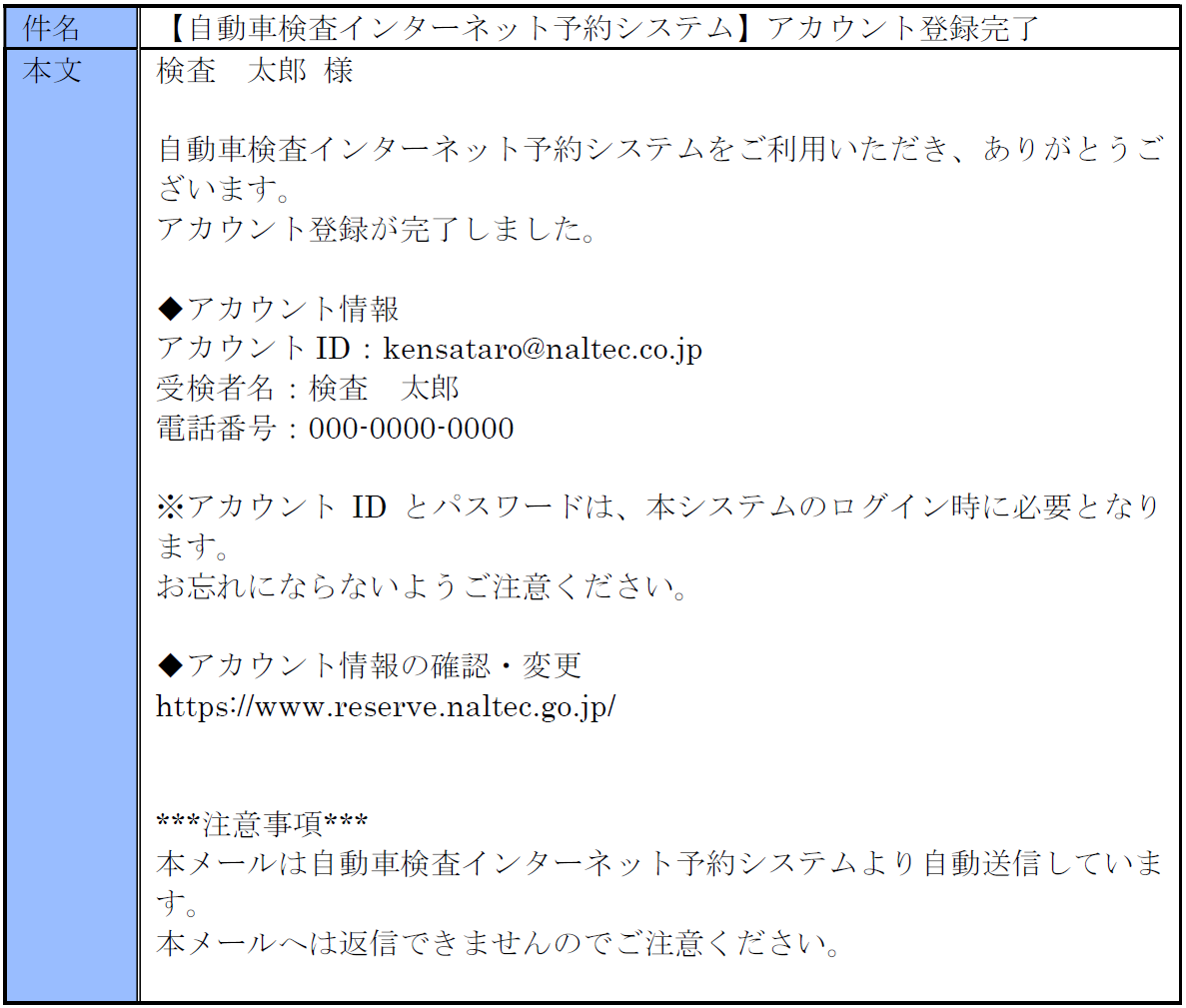
ログイン方法
1.トップページ
「ログイン」を選択します。

2.ログイン
- ①アカウントID(登録されたメールアドレス)とパスワードを入力します。
- ②「ログイン」を選択します。
- ※パスワードをお忘れの方は「パスワード再設定」を選択してください。
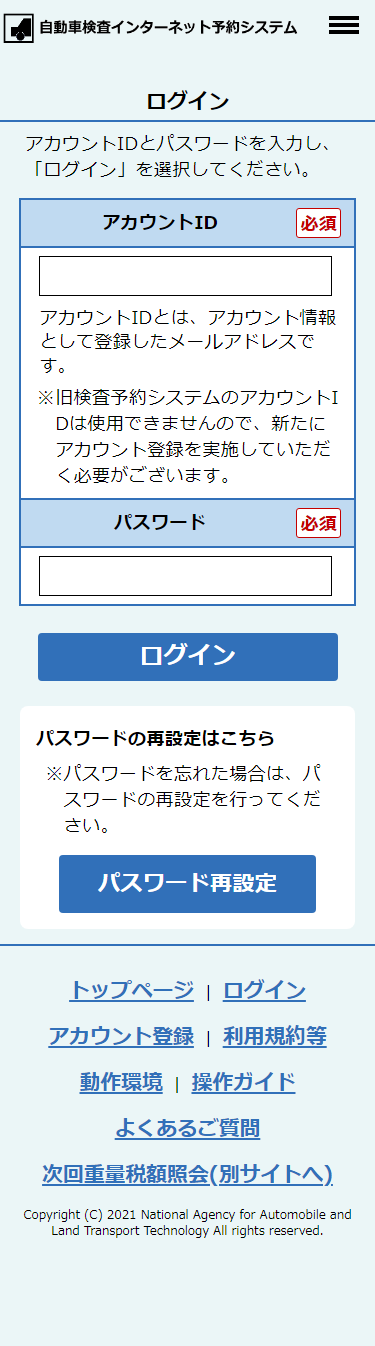
3.ログイントップ
ログイントップが表示されます。ご希望のメニューを選択してください。

予約方法
1.ログイントップ
ログイン後、「予約」を選択します。

2.検査種別・検査車種選択
- ①検査種別と検査車種を選択します。
- ②「次へ」を選択します。

3.検査場選択
検査を受ける検査場を選択します。
- ※2回目以降の予約の場合、本画面に過去に予約した検査場が表示されるため、 「履歴から選択」から検査を受ける検査場を選択できます。

4.受検日時選択
ご希望の受検日、ラウンドを選択します。
- ※「○」または「△」が選択可能です。

5.予約情報入力
- ①車両情報(車台番号)と受検者情報を入力します。
- ②「確認」を選択します。
- ※カメラが使用可能な端末の場合、自動車検査証及び完成検査終了証等の二次元コードから車台番号を読み取ることが可能です。

6.予約内容確認
- ①予約内容を確認します。
- ②「完了」を選択します。

7.予約完了
予約が完了し、検査の際に必要な予約番号が表示され、予約完了メールが送信されます。
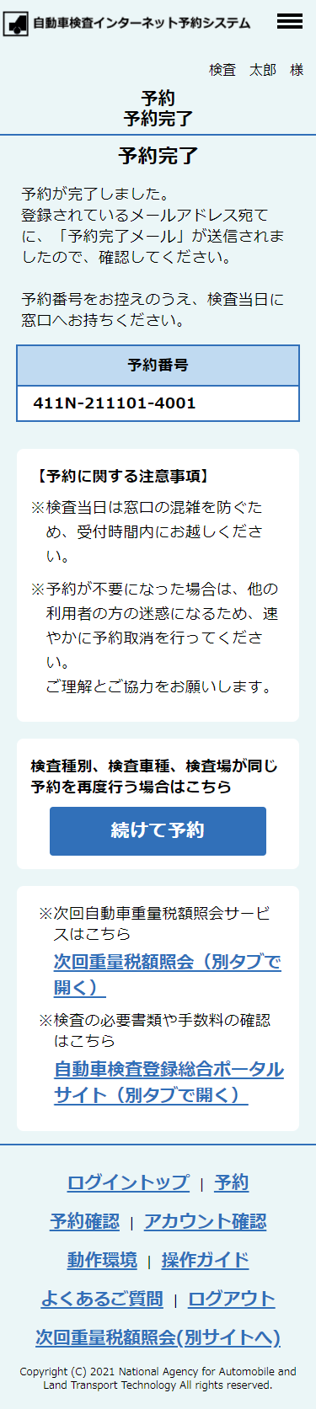
8.予約完了メール
予約完了メールが届きましたら、予約情報をご確認ください。
予約番号をお控えのうえ、検査当日に窓口へお持ちください。
- ※予約の変更や取消が必要となる場合は、本メールに記載されている「予約の確認・変更・取消」のURLを選択してください。
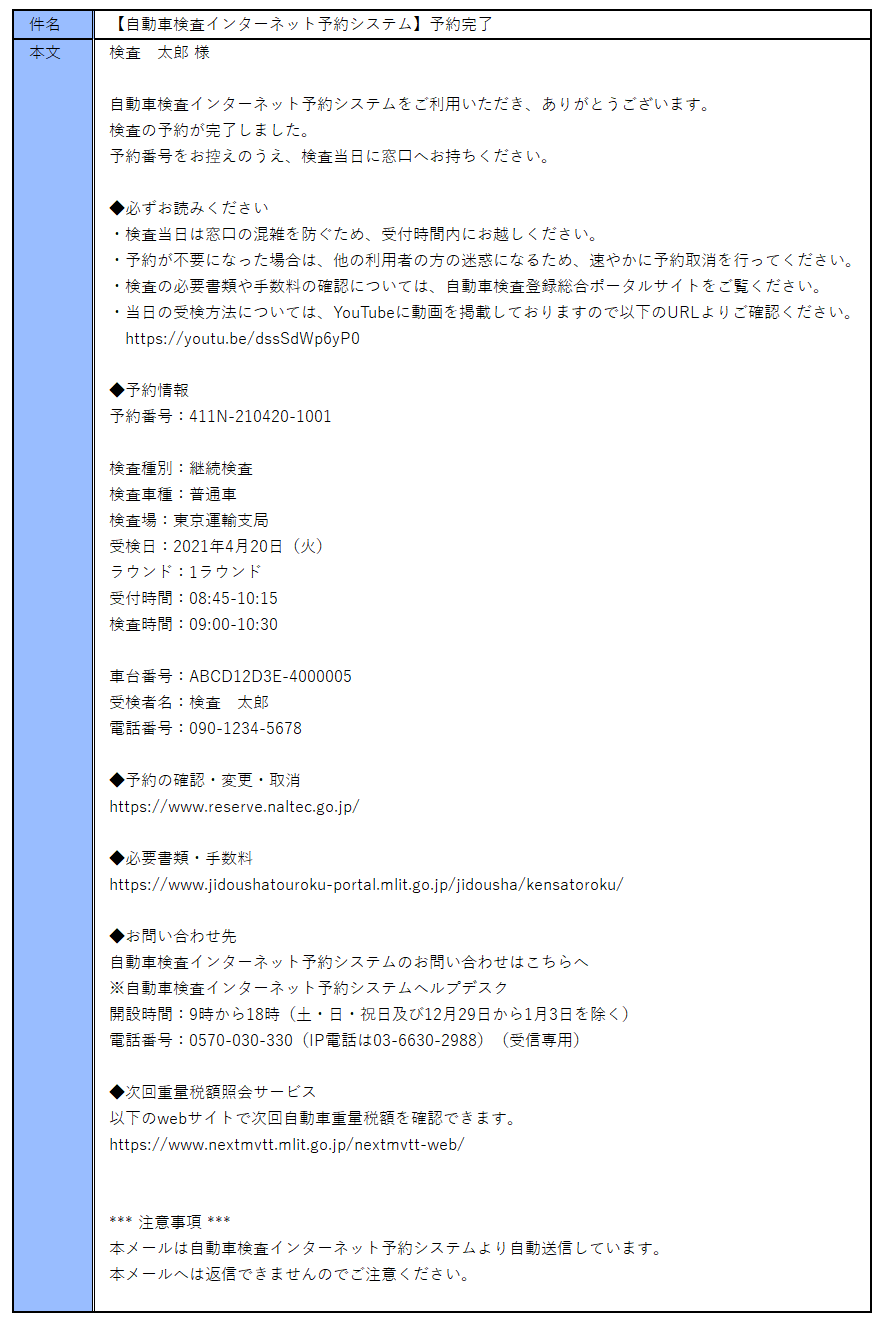
予約変更方法
1.ログイントップ
ログイン後、「予約確認」を選択します。
- ※ログイントップの予約一覧からも予約変更が可能です。
- ※予約した車両情報(車台番号)は変更できません。
車両情報が変わる場合は、取消後、再度予約してください。

2.予約確認一覧
予約一覧から予約変更を行う予約の「予約番号」を選択します。
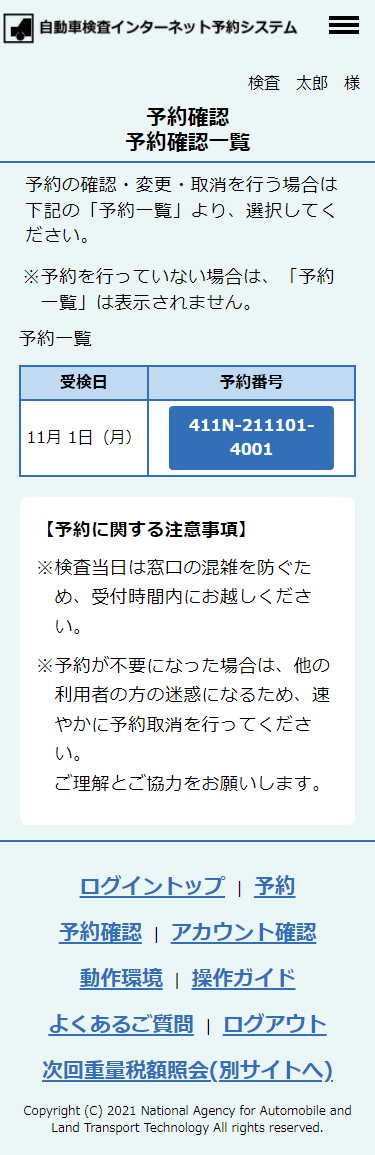
3.予約確認詳細
「予約変更」を選択します。
- ※受付終了時間を過ぎている予約は、変更を行うことができません。
- ※変更できない場合、予約確認詳細画面に「予約変更」は表示されません。

4.検査種別・検査車種選択
- ①検査種別と検査車種を選択します。
- ②「次へ」を選択します。

5.検査場選択
検査を受ける検査場を選択します。

6.受検日時選択
ご希望の受検日、ラウンドを選択します。
- ※「○」または「△」が選択可能です。

7.予約情報入力
- ①受検者情報を入力します。
- ②「確認」を選択します。
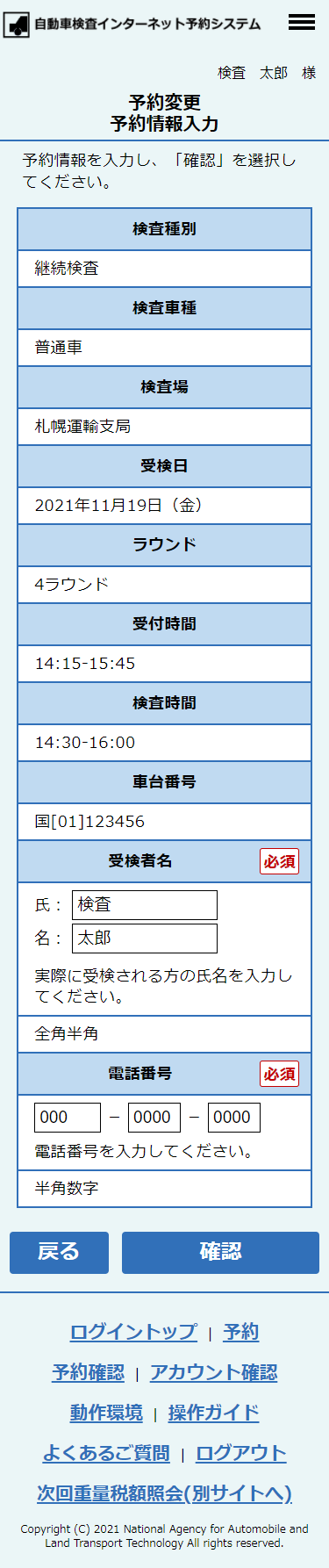
8.予約内容確認
- ①予約内容を確認します。
- ②「完了」を選択します。

9.予約完了
予約変更が完了し、検査の際に必要な新しい予約番号が表示され、予約変更完了メールが送信されます。
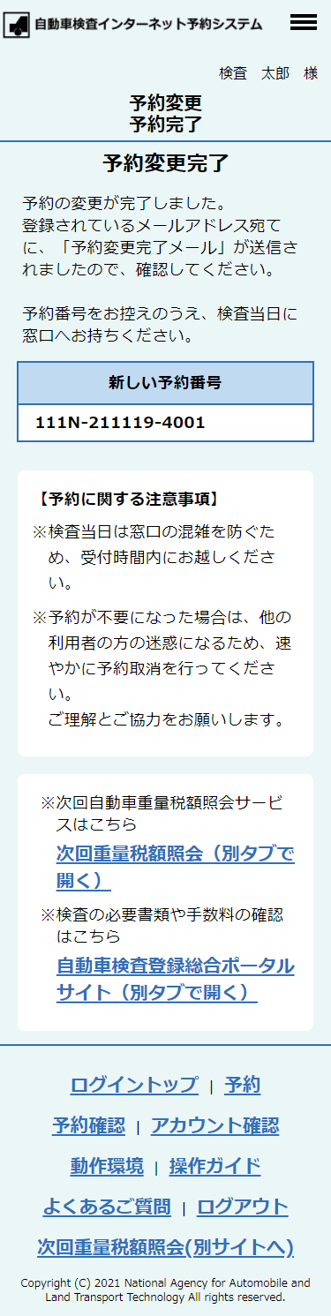
10.予約変更完了メール
予約変更完了メールが届きましたら、予約情報をご確認ください。
予約番号をお控えのうえ、検査当日に窓口へお持ちください。
- ※予約の変更や取消が必要となる場合は、本メールに記載されている「予約の確認・変更・取消」のURLを選択してください。
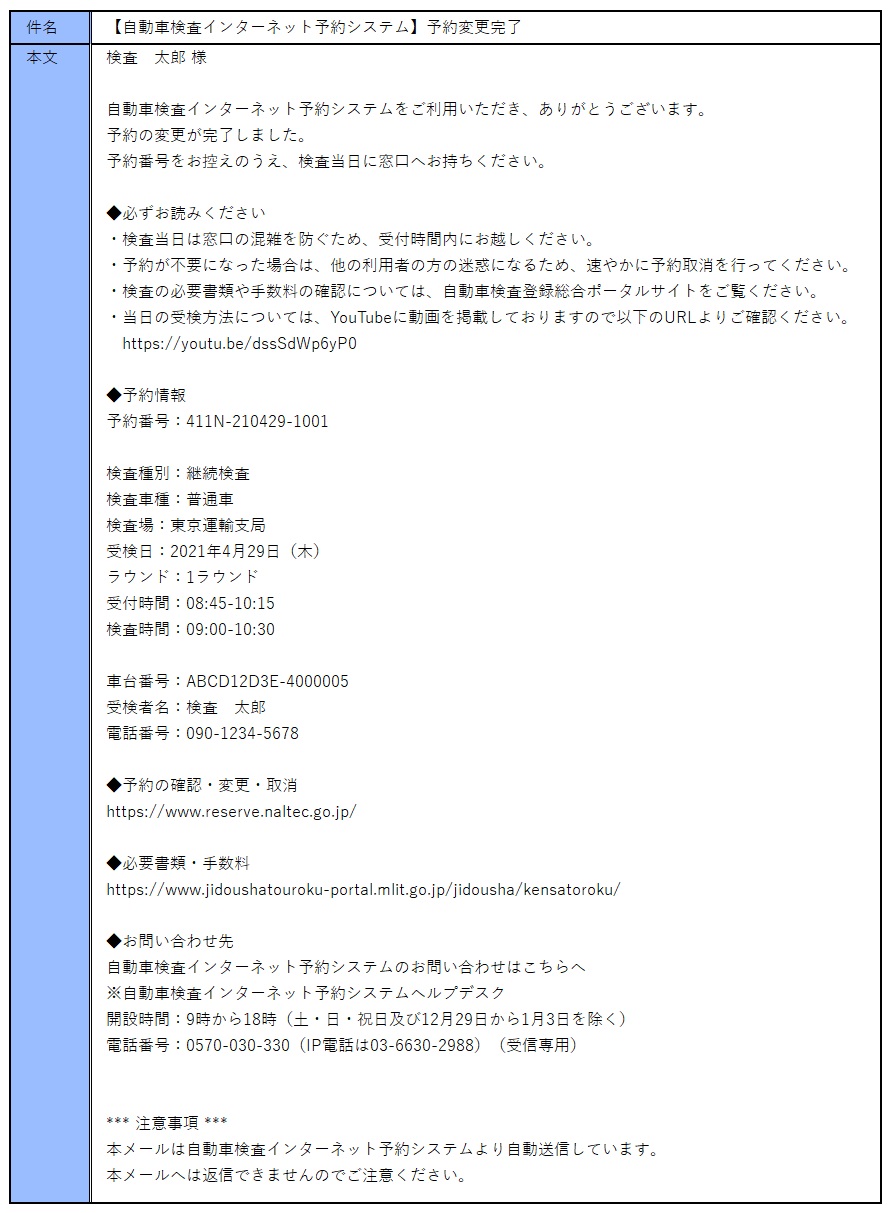
予約取消方法
1.ログイントップ
ログイン後、「予約確認」を選択します。
- ※ログイントップの予約一覧からも予約取消が可能です。

2.予約確認一覧
予約一覧から予約変更を行う予約の「予約番号」を選択します。
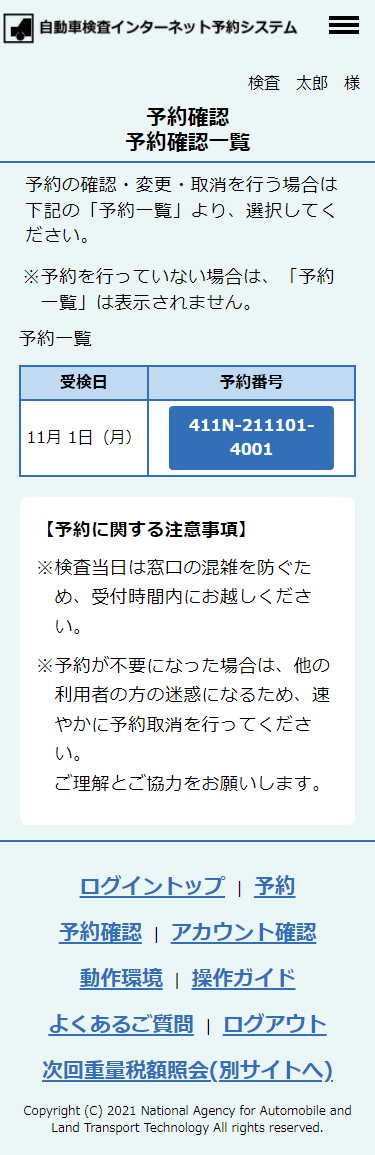
3.予約確認詳細
「予約取消」を選択します。
- ※受付終了時間を過ぎている予約は、取消を行うことができません。
- ※取消できない場合、予約確認詳細画面に「予約取消」は表示されません。

4.予約取消確認
- ①取消を行う予約内容を確認します。
- ②「完了」を選択します。

5.予約取消完了
予約の取消が完了し、予約取消完了メールが送信されます。
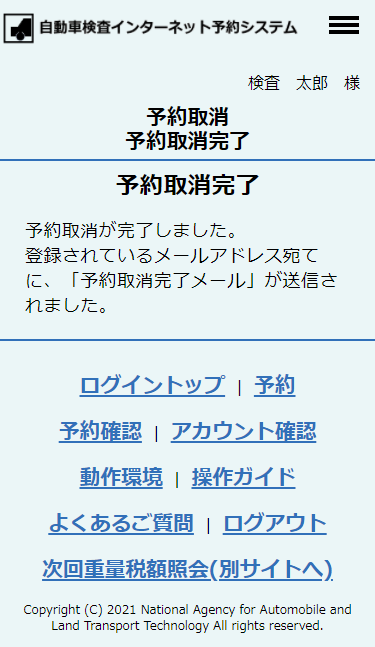
6.予約取消完了メール
予約取消完了メールが届きましたら、取消した予約情報をご確認ください。
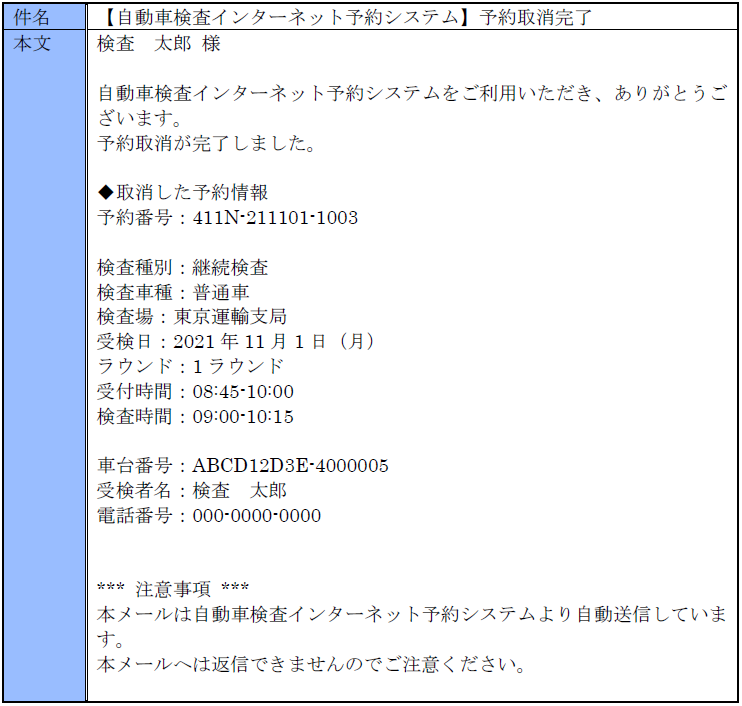
メールアドレス変更方法
1.ログイントップ
ログイン後、「アカウント確認」を選択します。

2.アカウント確認
「メールアドレス変更」を選択します。
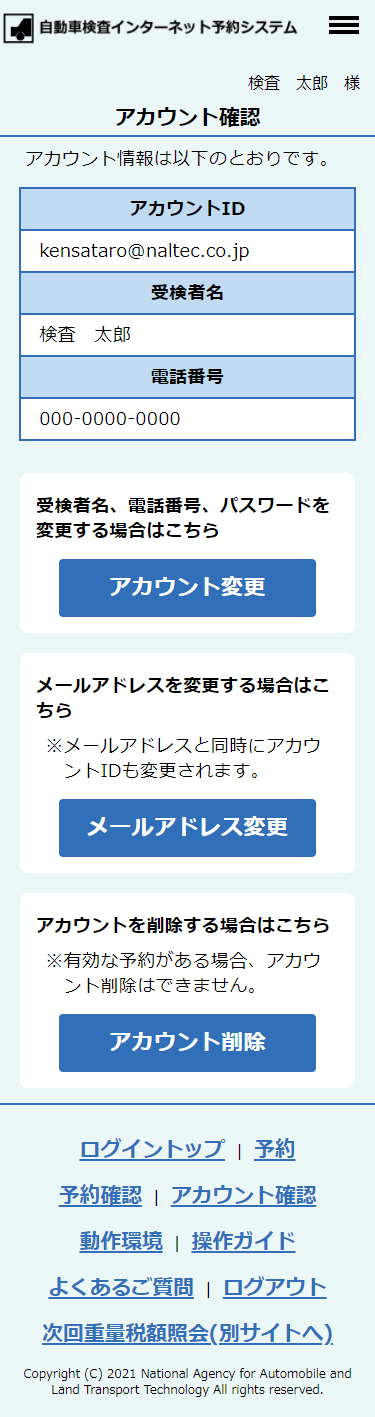
3.メールアドレス変更入力
- ①新しいメールアドレス、新しいメールアドレス(確認)及び現在のパスワードを入力します。
- ②「確認」を選択します。
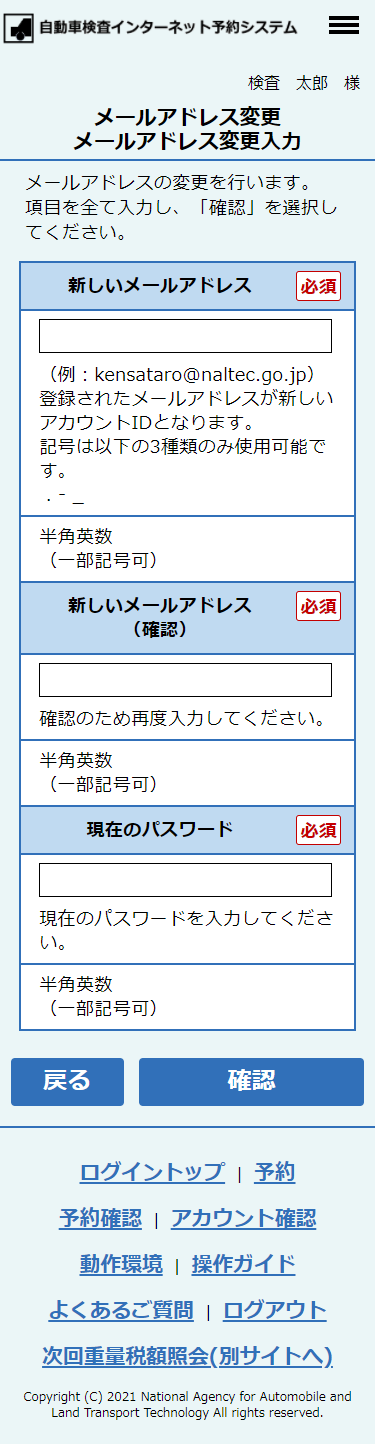
4.メールアドレス変更確認
- ①メールアドレスの変更内容を確認します。
- ②「送信」を選択します。
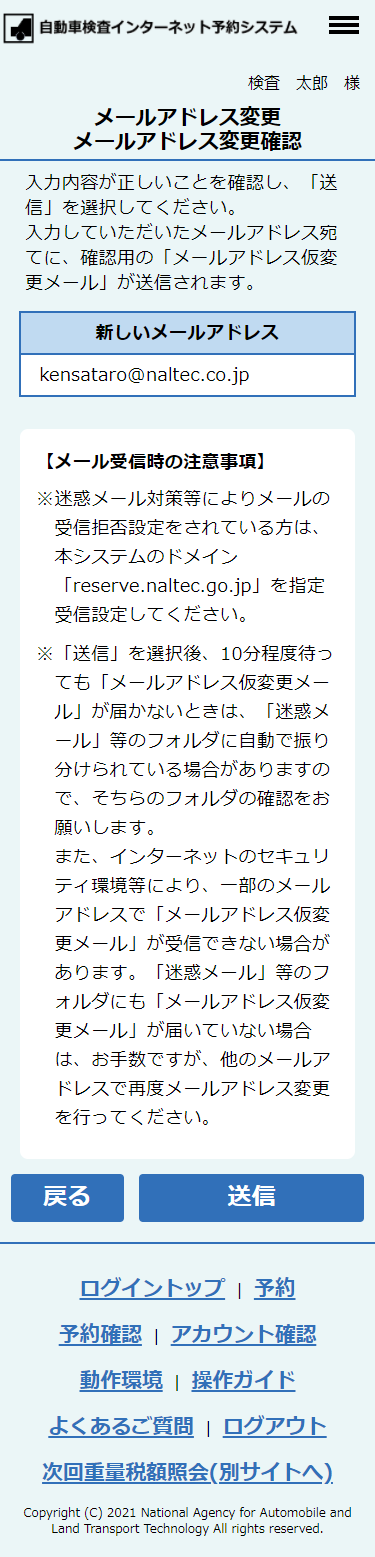
5.メールアドレス仮変更完了
入力された新しいメールアドレスにメールアドレス仮変更メールが送信されます。
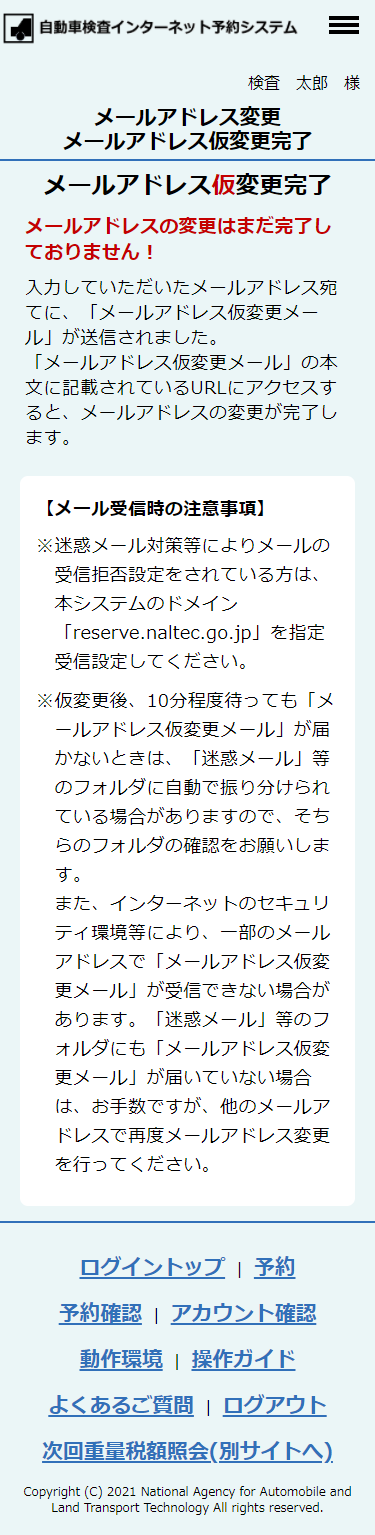
6.メールアドレス仮変更メール
受信したメールアドレス仮変更メールに記載されているURLを選択します。
- ※迷惑メール対策等によりメールの受信拒否設定をされている方は、本システムのドメイン「reserve.naltec.go.jp」を指定受信設定してください。
- ※メールアドレス変更完了画面が表示されない場合は、URLをコピーしてブラウザーに貼り付けてメールアドレス変更完了画面にアクセスしてください。
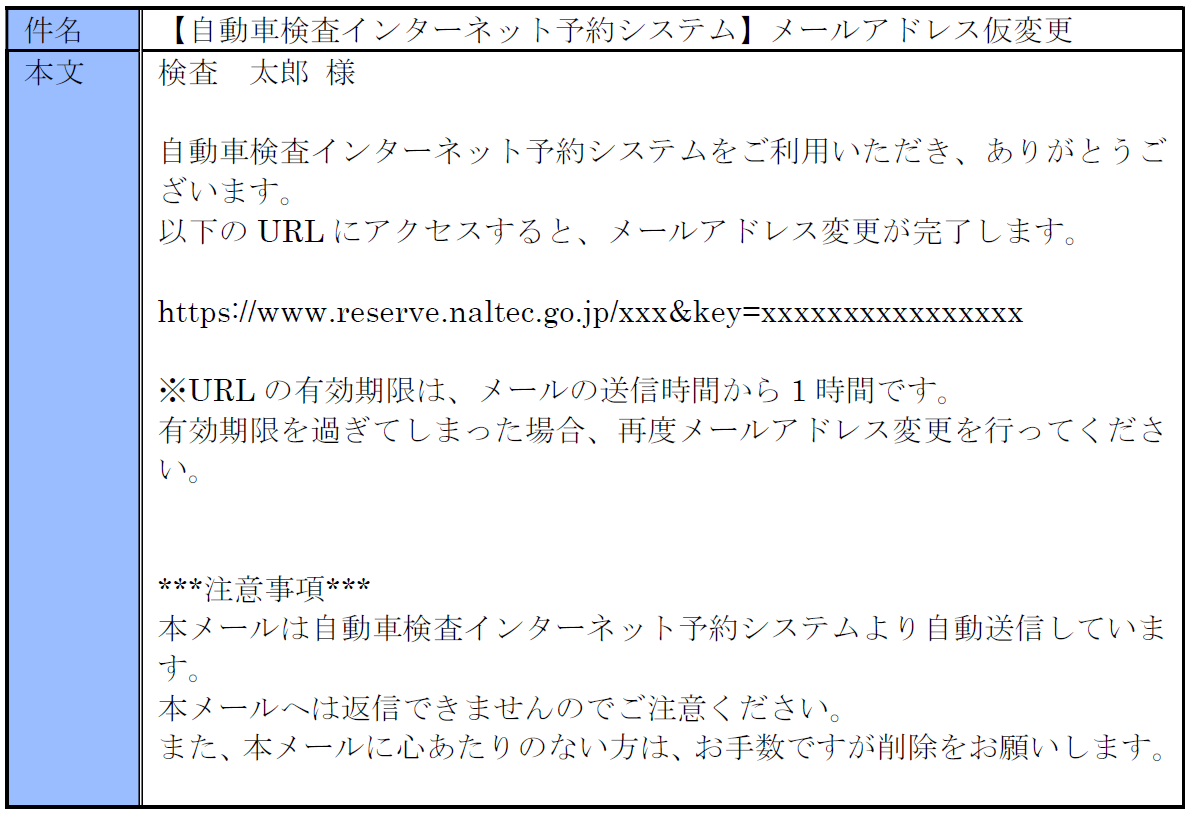
7.メールアドレス変更完了
メールアドレス変更が完了し、メールアドレス変更完了メールが送信されます。
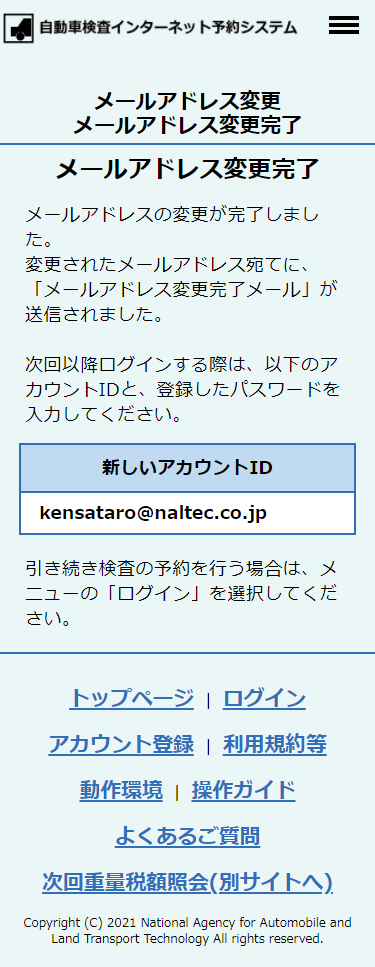
8.メールアドレス変更完了メール
メールアドレス変更完了メールが届きましたら、アカウントIDをご確認ください。
- ※アカウント情報の変更が必要となる場合は、本メールに記載されている「アカウント情報の確認・変更」のURLを選択してください。
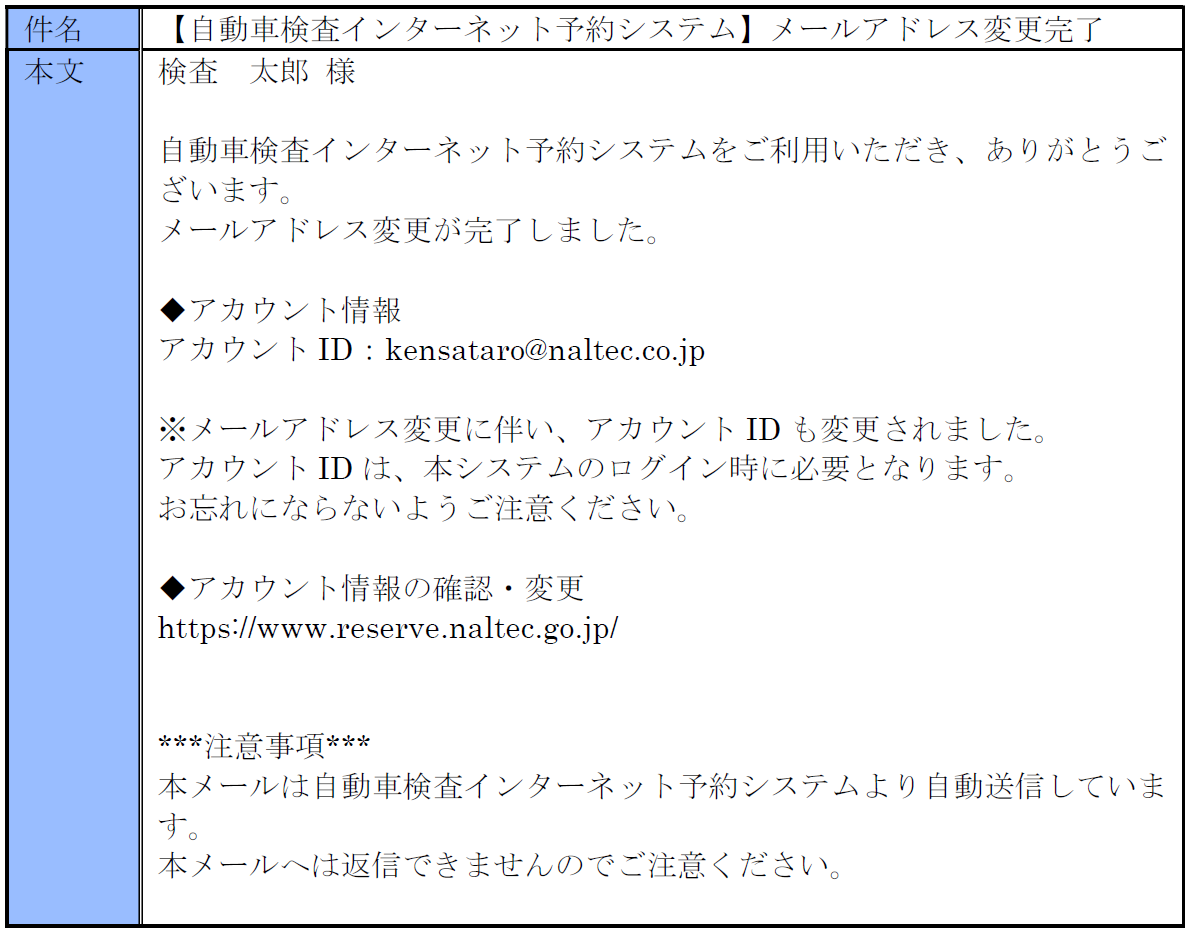
パスワード再設定方法
1.トップページ
「ログイン」を選択します。

2.ログイン
「パスワード再設定」を選択します。
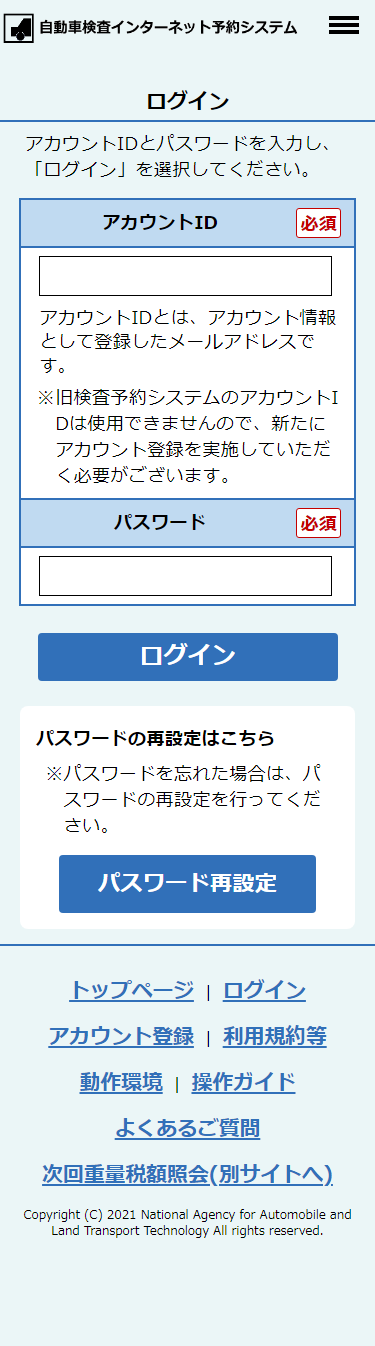
3.アカウントID入力
- ①アカウントID(登録されたメールアドレス)を入力します。
- ②「送信」を選択します。
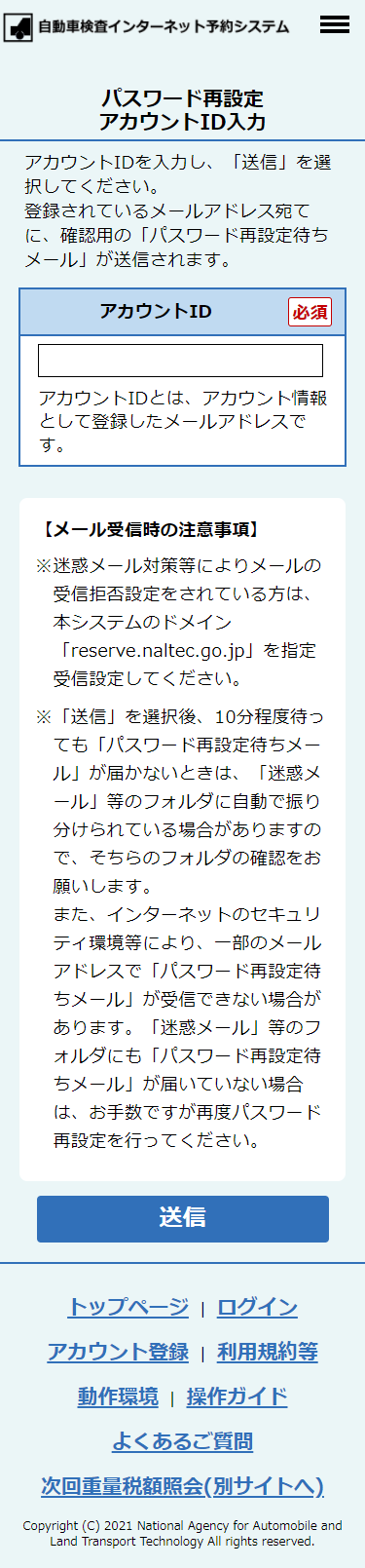
4.アカウントID入力完了
パスワード再設定待ちメールが送信されます。
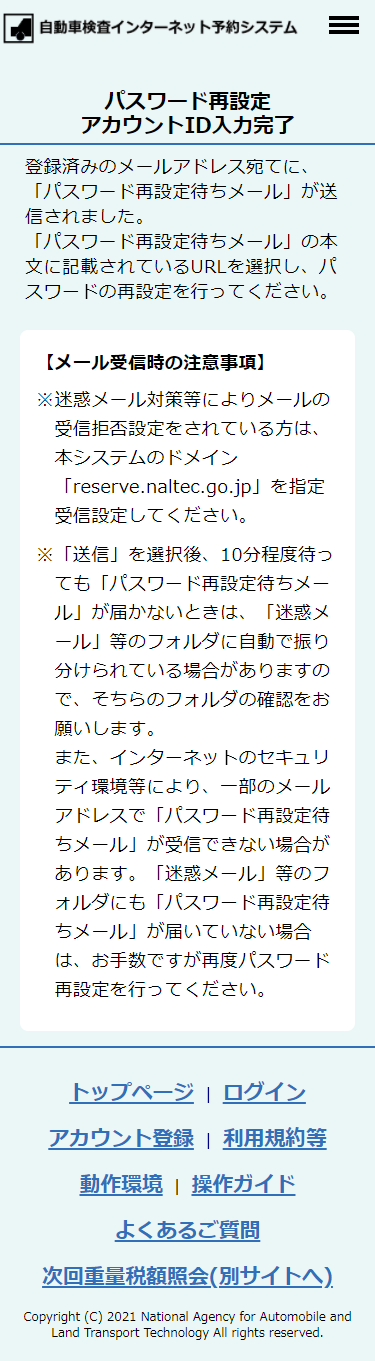
5.パスワード再設定待ちメール
受信したパスワード再設定待ちメールに記載されているURLを選択します。
- ※迷惑メール対策等によりメールの受信拒否設定をされている方は、本システムのドメイン「reserve.naltec.go.jp」を指定受信設定してください。
- ※パスワード入力画面が表示されない場合は、URLをコピーしてブラウザーに貼り付けてパスワード入力画面にアクセスしてください。
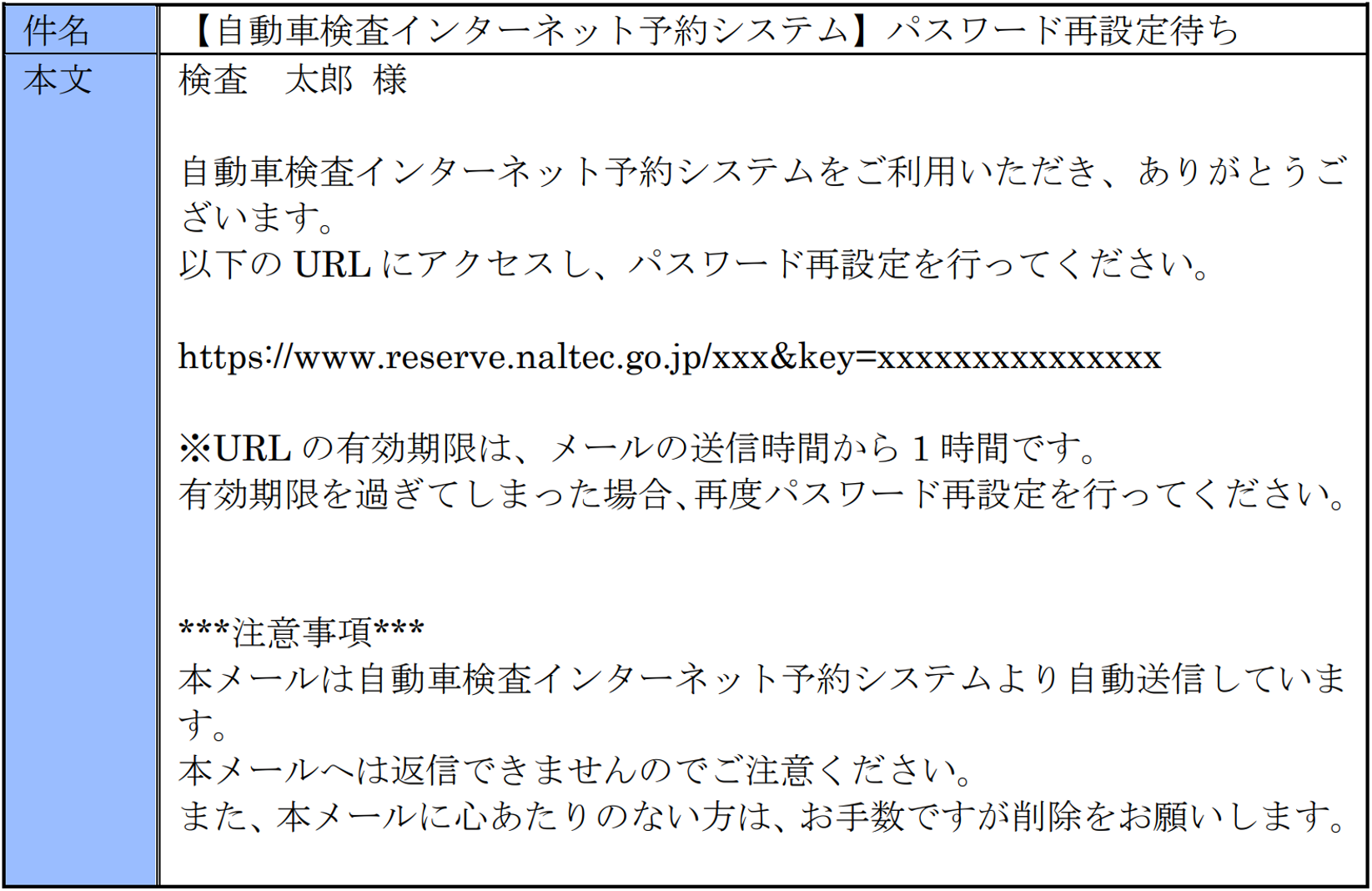
6.パスワード入力
- ①新しいパスワード及び新しいパスワード(確認)を入力します。
- ②「完了」を選択します。
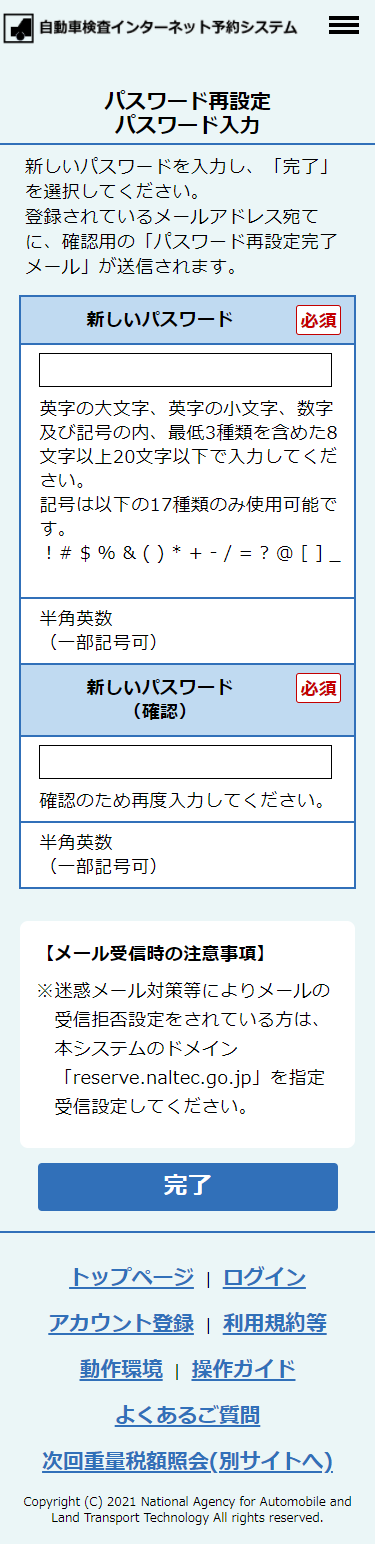
7.パスワード再設定完了
パスワード再設定が完了し、パスワード再設定完了メールが送信されます。
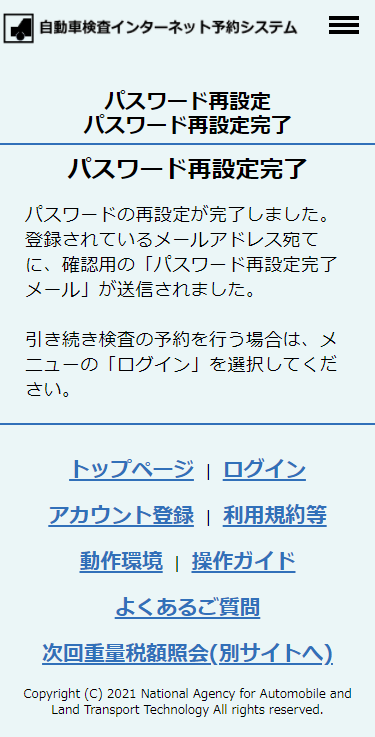
8.パスワード再設定完了メール
パスワード再設定完了メールが届きましたら、アカウントIDをご確認ください。
- ※アカウント情報の変更が必要となる場合は、本メールに記載されている「アカウント情報の確認・変更」のURLを選択してください。